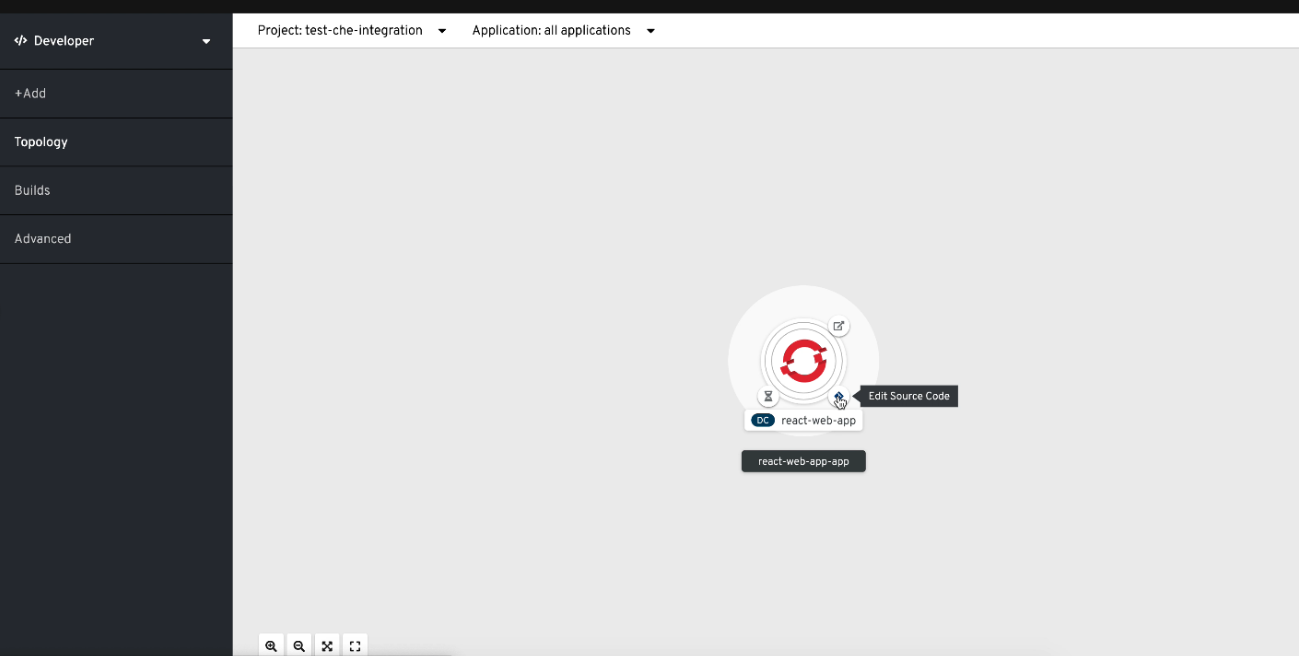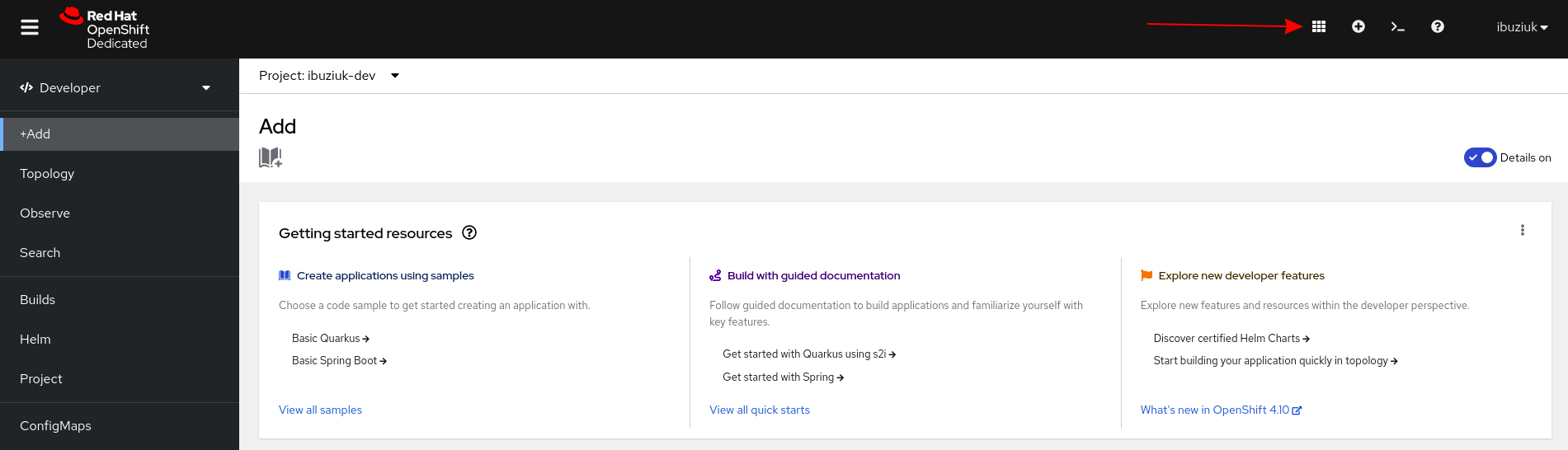Navigating Che from OpenShift Developer Perspective
The OpenShift Container Platform web console provides two perspectives; the Administrator perspective and the Developer perspective.
The Developer perspective provides workflows specific to developer use cases, such as the ability to:
-
Create and deploy applications on the OpenShift Container Platform by importing existing codebases, images, and Dockerfiles.
-
Visually interact with applications, components, and services associated with them within a project and monitor their deployment and build status.
-
Group components within an application and connect the components within and across applications.
-
Integrate serverless capabilities (Technology Preview).
-
Create workspaces to edit your application code using Che.
OpenShift Developer Perspective integration with Che
This section provides information about OpenShift Developer Perspective support for Che.
When the Che Operator is deployed into OpenShift Container Platform 4.2 and later, it creates a ConsoleLink Custom Resource (CR). This adds an interactive link to the Red Hat Applications menu for accessing the Che installation using the OpenShift Developer Perspective console.
To access the Red Hat Applications menu, click the three-by-three matrix icon on the main screen of the OpenShift web console. The Che Console Link, displayed in the drop-down menu, creates a new workspace or redirects the user to an existing one.
|
OpenShift Container Platform console links are not created when Che is used with HTTP resources
When installing Che with the From Git option, the OpenShift Developer Perspective console link is only created if Che is deployed with HTTPS. The console link will not be created if an HTTP resource is used. |
Editing the code of applications running in OpenShift Container Platform using Che
This section describes how to start editing the source code of applications running on OpenShift using Che.
-
Che is deployed on the same OpenShift 4 cluster.
-
Open the Topology view to list all projects.
-
In the Select an Application search field, type
workspaceto list all workspaces. -
Click the workspace to edit.
The deployments are displayed as graphical circles surrounded by circular buttons. One of these buttons is Edit Source Code.
-
To edit the code of an application using Che, click the Edit Source Code button. This redirects to a workspace with the cloned source code of the application component.