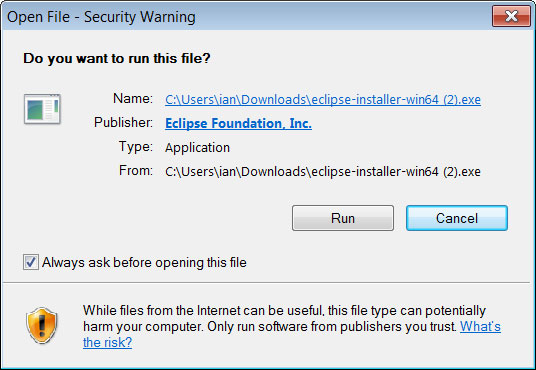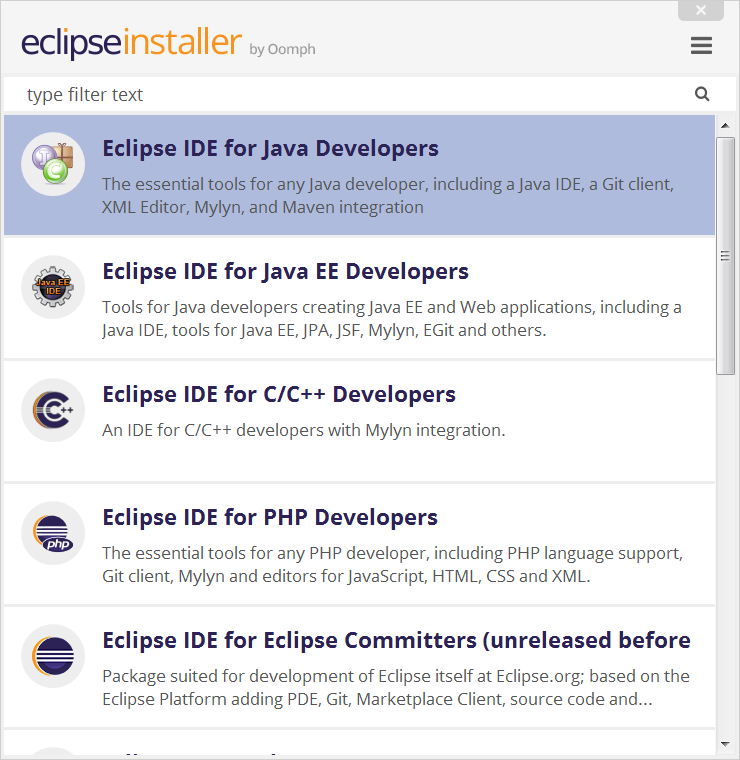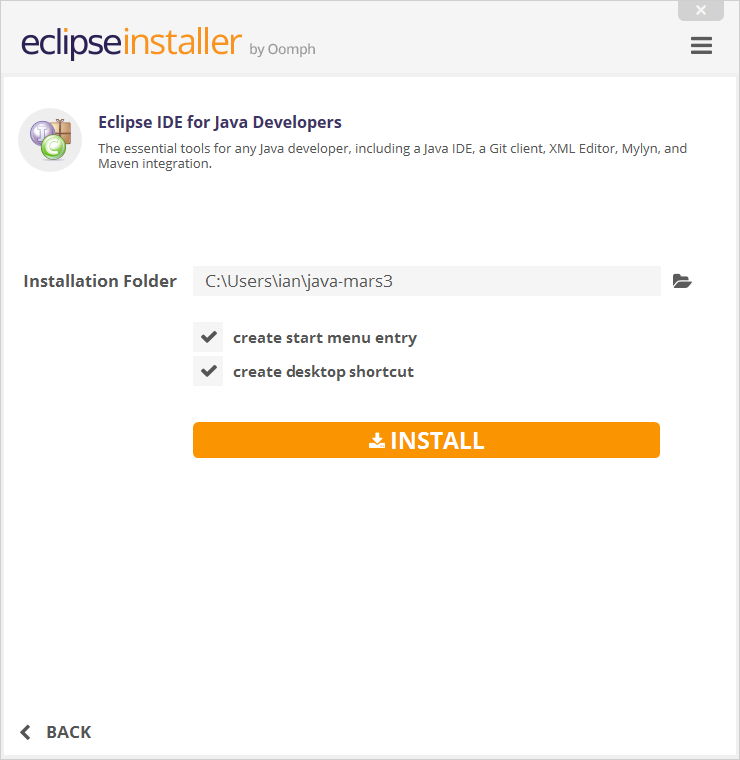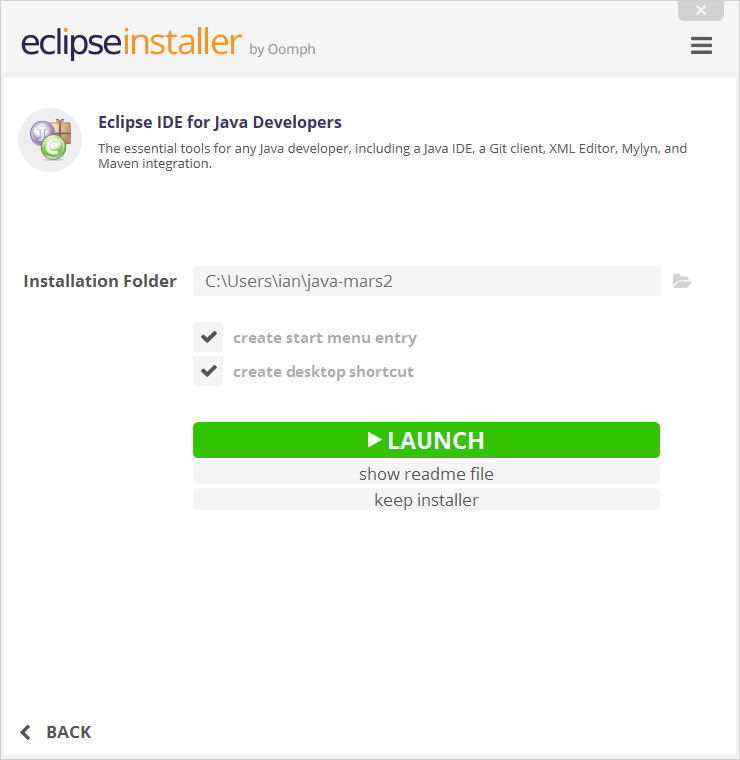Eclipse IDE for Enterprise Java and Web Developers
- 530 MB
- 318,749 DOWNLOADS
Tools for developers working with Java and Web applications, including a Java IDE, tools for JavaScript, TypeScript, JavaServer Pages and Faces, Yaml, Markdown, Web Services, JPA and Data Tools, Maven and Gradle, Git, and more.
Click here to open a bug report with the Eclipse Web Tools Platform.
Click here to raise an issue with the Eclipse Platform.
Click here to raise an issue with Maven integration for web projects.
Click here to raise an issue with Eclipse Wild Web Developer (incubating).
Eclipse Modeling Tools
- 552 MB
- 6,460 DOWNLOADS
The Modeling package provides tools and runtimes for building model-based applications.
You can use it to graphically design domain models, to leverage those models at design time by creating and editing dynamic instances, to collaborate via Eclipse's team support with facilities for comparing and merging models and model instances structurally, and finally to generate Java code from those models to produce complete applications.
In addition, via the package's discover catalog, you can easily install a wide range of additional powerful, model-based tools and runtimes to suit your specific needs.
Eclipse IDE for Eclipse Committers
- 502 MB
- 25,111 DOWNLOADS
Package suited for development of Eclipse itself at Eclipse.org; based on the Eclipse Platform adding PDE, Git, Marketplace Client, source code and developer documentation.
Click here to raise an issue with the Eclipse Platform.
Click here to open a bug report with the Eclipse Git team provider.
Eclipse IDE for PHP Developers
- 387 MB
- 9,595 DOWNLOADS
The essential tools for any PHP developer, including PHP language support, Git client and editors for JavaScript, TypeScript, HTML, CSS and XML.
Click here to raise an issue with Eclipse PHP Development Tools.
Click here to open a bug report with the Eclipse Web Tools Platform.
Click here to raise an issue with the Eclipse Platform.
Click here to raise an issue with Eclipse Wild Web Developer (incubating).
Eclipse IDE for Embedded C/C++ Developers
- 368 MB
- 9,428 DOWNLOADS
An IDE for Embedded C/C++ developers. It includes managed cross build plug-ins (Arm and RISC-V) and debug plug-ins (SEGGER J-Link, OpenOCD, pyocd, and QEMU), plus a number of templates to create ready to run blinky projects.
To avoid compatibility issues with pre 6.x plug-ins, it is recommended to create a new workspace with the new version and import the projects there.
Eclipse IDE for RCP and RAP Developers
- 425 MB
- 7,234 DOWNLOADS
A complete set of tools for developers who want to create Eclipse plug-ins, Rich Client Applications or Remote Application Platform (RCP+RAP), plus Maven and Gradle tooling, and an XML editor. It contains the EGit tooling for accessing Git version control systems, and Eclipse Passage which helps with license management for Eclipse-based products.
Eclipse IDE for Scout Developers
- 396 MB
- 3,691 DOWNLOADS
Eclipse Scout is a Java/HTML5 framework to develop business applications that run on the desktop, on tablets and mobile devices. This package includes Eclipse IDE support for Scout developers and source code.