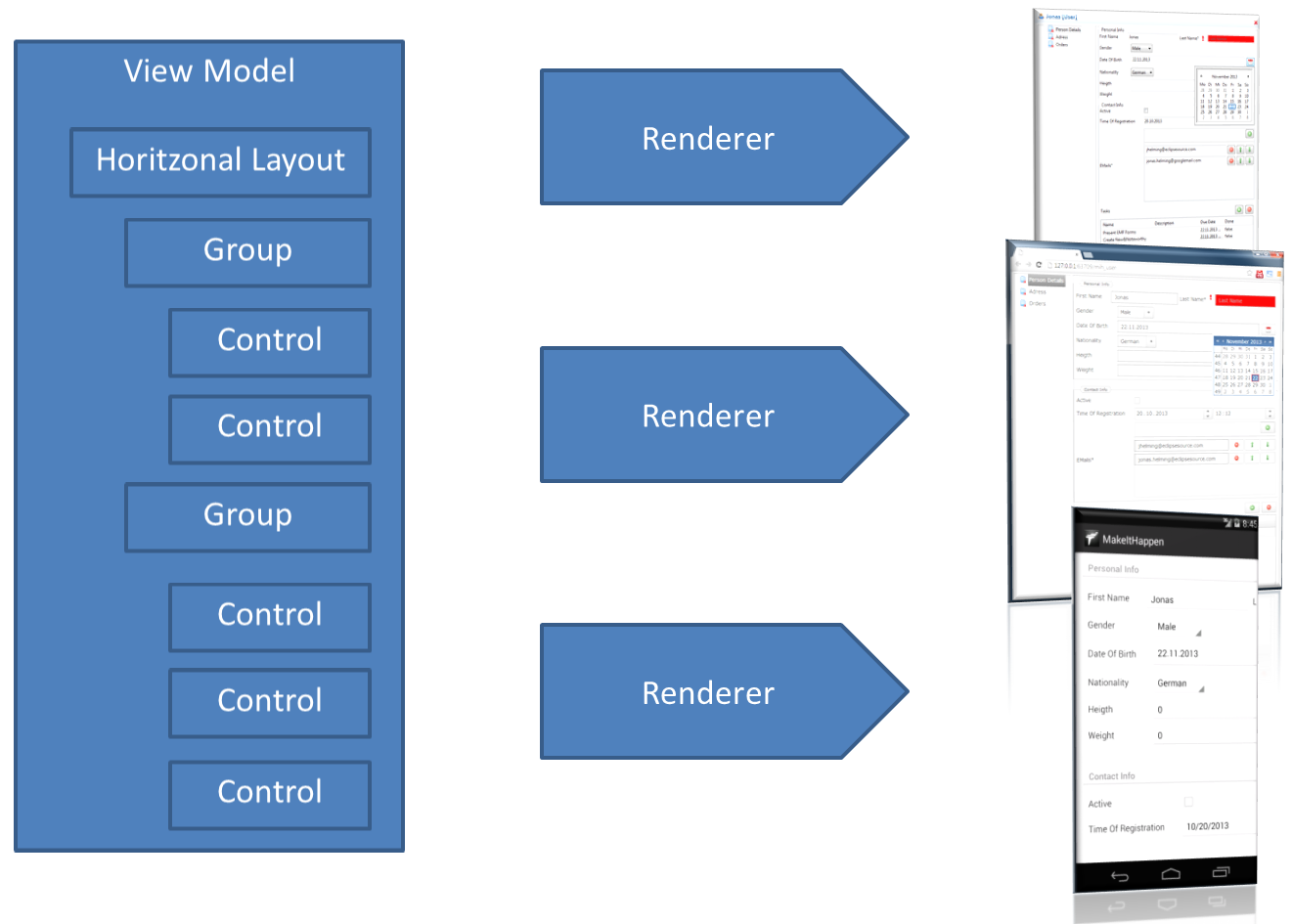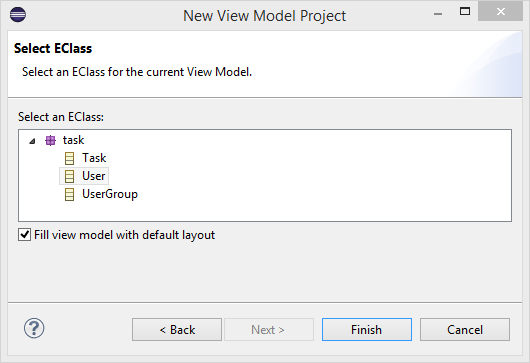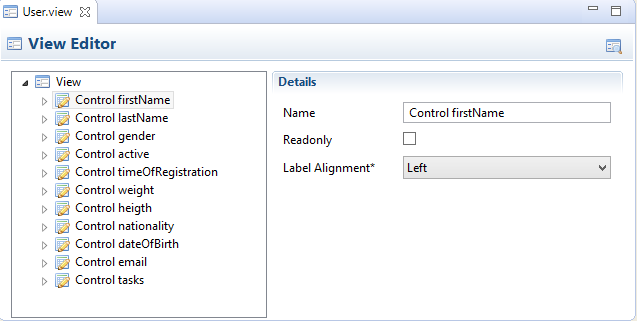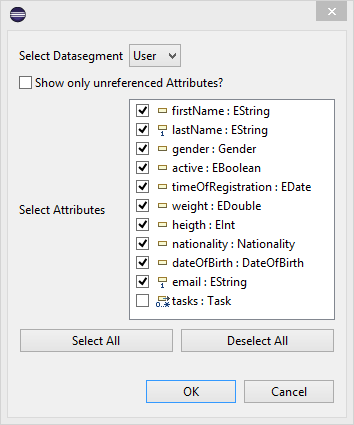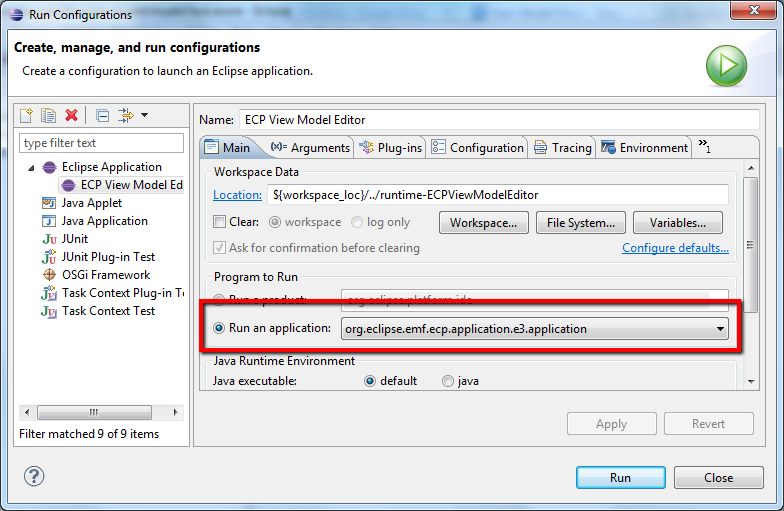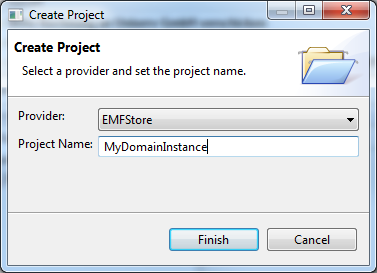Getting started with EMF Forms
This tutorial will give a short introduction on EMF Forms and describe how to get started. If you already know EMF Forms, you can browse directly to the getting started part. This tutorial is based on ECP version 1.3.x, please find the 1.2.x version here.
Introduction
This tutorial describes a framework called EMF Forms. The purpose of the framework is to ease the development and layout definition of form-based UIs that allow browsing, creation and data entry. EMF Forms also includes typical features of a form-based UI such as validation and rule-based visibilities of certain attributes.
EMF Forms has already been applied in several industrial projects. Until now, it has always been hidden in the container project EMF Client Platform. However, EMF Forms is independent of EMF Client Platform, it just integrates well into the frame of ECP. For ECP Release 1.2, we therefore decided to give the component an explicit name: EMF Forms.
So what is the idea behind it?
Many business applications are data-driven and allow the user to browse, view and modify entities of an underlying data model. The entities are presented mostly in form-based layouts, whether as a desktop application, as a web application or as a mobile application.
Manual development of user interfaces for business application — even when using a visual editor — has several drawbacks. Visible components such as forms or reports are typically subject to constant change based on user feedback or changes in the data model. All changes must be done manually in the UI code. Maintenance and testing of manually coded form layouts is costly, time-consuming and error-prone. Additionally, there are often many forms developed in parallel that all need to comply with a uniform look and feel, and manual UI coding cannot really enforce UI guidelines. And in the end, few developers really enjoy coding UIs manually.
The main problem is that typical UI layout technologies, such as SWT, JavaFX or Swing, are powerful but complex to use since they have to support any kind of possible layout. They are not really focused on the use case of form-based business UIs.
BUT, since the release of ECP 1.2.0, EMF Forms provides a new way of developing form-based UIs. Instead of manually coding form-based layouts, it allows you to describe the UI with a simple model instead of with code. The model defines only concepts, which are allowed by the given user interface guideline.
The goals of the approach are to:
-
more efficiently produce form-based UIs
-
adapt form-based UIs to changes in data models with minimum effort
-
maintain or easily change a uniform look and feel
-
enable a much shorter turnaround with other stakeholders (e.g., product manager, customer)
-
lower the technical entry barrier to create form-based UIs
A modeled UI part is interpreted by a rendering engine, which depends on a certain UI Toolkit and translates the model into concrete concepts such as a GridLayout. EMF Forms thereby even abstracts the custom layout of the user interface from the applied UI technology and allows you to switch between the UI technology stack to Swing, SWT, JavaFX or Web – just by replacing the renderer.
The UIs produced by EMF Forms can be integrated like a manually developed UI. An obvious use case in an RCP application is the integration into a view, but even more projects use it for forms on websites, for wizards, preference pages or any other place where you display and modify data in an application.
Since EMF Forms focuses on form-based UIs, it is also a perfect match with the concept of the application model in e4. While the e4 application model describes the general design of an application down to elements such as a view, EMF Forms describes the content of these elements, i.e., what’s displayed within an Eclipse 4 view. Since the 1.2 release, EMF Forms is also fully compatible with Eclipse 4 native applications.
So now you need to decide:
Do you still want to manually code UIs or do you want to have a look at our getting started tutorial?
Tutorial
For this tutorial, we will customite the layout of the editor of the demo application of the EMF Client Platform, which is based on EMF Forms. Note that you can embbed the form-based UI anywhere in your application, as a view, as part of a view or even in dialogs. The editor provided by the demo application is just a simple way to try out the features of EMF Forms. Please also note that by default, EMF Forms reflectively processes all attributes of an object, so no manual coding or code generation is needed. It is also possible to add custom controls to EMF Forms (see here) if you only want to customize the used controls.
For this tutorial, we will use an example model called “Make it happen!”. If you want to learn more about the example model, please see here. The example models a simple task management system including the entities “User”, “UserGroup” and“Task”. This tutorial describes how to create a simple view model for the entity Task. The example model as well as the created view model can be retrieved from GitHub:
http://github.com/eclipsesource/makeithappen/ (only projects in the sub-folder “core”)
The repository contains three example bundles:
-
com.eclipsesource.makeithappen.model: The example model
-
com.eclipsesource.makeithappen.model.edit: The generated edit bundle
-
com.eclipsesource.makeithappen.ui: Contains the view model
However, you can of course also try this with your own model. Further, the tutorial is based on the demo application provided by the EMF Client Platform, including the model explorer. If you only want to use the created form-based UI, it is possible to embed EMF Forms independently of the other components of ECP. It also allows you to embed the form-based UI into any part of your application, e.g., into a view or a wizard. This is described in the section “Embbed the Editor”.
Setup
The first step is to get the latest version of the EMF Forms available here. Please note that the features described in this tutorial are available starting from version 1.3.x, so choose this or any newer version for the installation. To try EMF Forms, you need to install it into your target. If you are working in Eclipse using the default configuration, the IDE itself is your target platform. Beginning with the release of Eclipse Luna, EMF Forms is already a part of the package Eclipse Modeling Tools, so you do not need to install it separately.
Please note that most projects use a dedicated target platform. Using the IDE as a target is just a simple short cut. To try EMF Forms, the simplest way to get started is to use the other components of the EMF Client Platform, too, so just install the ECP SDK 3.x, which includes EMF Forms from the update site (into the IDE or better yet, into your target platform). However, it is possible to embed the form-based UI into a custom application without other components of ECP (see section “Embed the Editor”).
Create a View Model
A view model describes the form-based UI of a certain entity type. To be available during runtime, it has to be deployed with the application. There are multiple ways to achieve this, however, the simplest one is to contain the view model in a bundle that is delivered as part of the application. The tooling of EMF Forms provides a wizard to create a new view model as well as a corresponding bundle containing it for an existing EMF model (*.ecore file). Both options are available in the New Dialog of Eclipse. As a short-cut, you can also right-click directly on an Ecore model file (*.ecore) and select EMF Forms > Create View Model Project. In the “make it happen” example, the Ecore is located here: “com.eclipsesource.makeithappen.model/model/task.ecore”. Choose a name for the bundle, which will contain the view model, e.g., the default: “com.eclipsesource.makeithappen.model.viewmodel”
On the next page of the wizard, you need to select the entity of the underlying domain model (defined in the Ecore) for which we want to define the form-based UI. This will be the EClass User for this tutorial. Additionally, you can choose whether the generated view model will be already filled with default controls. In this case, EMF Forms will create a default layout showing all attributes of the entity object (User). If you want to start with an empty view model, uncheck this option at the bottom.
Once you finish the wizard, it creates three things for you:
-
A new project containing the view model
-
A view model contained in the file viewmodels/User.view
-
A registration of that view model using the EMF Forms extension point (see the plugin.xml)
The view model is automatically opened in the view model editor, which will be described in the following section.
The View Model Editor
EMF Forms provides an editor that supports creating and modifying view models.It also allows you to preview your current layout. To open the view model editor, double click any *.viewmodel file in your workspace. The view model editor shows the current view model in a tree on the left side and the details of the selected view model element on the right side. The tree allows you to create new elements by right clicking a parent element, delete existing elements and change the hierarchy using drag and drop. The details view allows you to enter data specific for one element, e.g., assigning a name. By default the wizard described in the last section by default creates a control for every attribute of the domain model entity (User in the example).
If you want to create controls manually, the view model editor provides a wizard for that, too. To try this, select all the generated controls (not the parent view), right click on them and delete them. Now, right click on the remaining root node (View) and select “Generate Controls”. The dialog allows you to select the attributes of the entity User that you want to create controls for. By marking “Show only unreferenced Attributes”, the dialog will only offer attributes that are not yet included in the view.
To control the results of the current view model, EMF Forms tooling also provides a preview. You can open it with the button located in the top right of the view model editor. This will open a second view, which presents the rendered view, that is currently described in the view model editor. If you open the preview in the current state of the view model, it will display a very simple layout, showing all controls in a vertical order. We will refine the layout in the next section. Now, whenever you change something in the view model editor, you can refresh the preview by clicking on the refresh button in the top right corner of the preview. Alternatively, you can turn the “auto-refresh” option on, which will refresh the preview on every change on the view model. Try to change the order of the generated controls in the view model editor using drag and drop and see how the changes are reflected in the preview.
In the view model editor, we will create two projects. The first one will point to the view model file we previously created that allows us to edit the layout of a “Task” view. The second one will contain an instance of the “Make it happen!” example model. This allows us to create an instance of the domain entity “Task” to test the current layout we have modeled. The View Model Editor is combining runtime and development time features in one application. Once you deploy your view, only the editor showing instances of the domain model will be used, because users usually don’t change the layout of an application.
The first View Model
Let’s refine the view for the entity User by creating a custom layout for the view. Basically, a layout consists of two types of layout elements. The first type is a Container, which contains other elements. A container element specifies how children are arranged. Every view model has at least one container, which is the view itself. The view is always the parent container of all other elements and, as seen before, it arranges all children elements vertically.
In this example, we will now use two additional containers, “VerticalLayout” and “HorizontalLayout”. A VerticalLayout arranges all its children vertically, a HorizontalLayout arranges all its children horizontally.
The second type of element is a control; it does not contain other elements. A control renders a certain attribute or reference of the domain object that is shown in the view. Additionally, there can be elements that are bound directly to an attribute or reference and show static content, e.g., a label.
Container elements can also be contained within each other. For example, to produce a classic two-column layout, you would create a HorizontalLayout with two VerticalLayouts in it. The VerticalLayouts contain the actual controls in this case.
The View Model Editor allows us to create all available elements in the tree view. To create any kind of element, right click on the parent you want to create an element in. The context menu allows all elements that can be contained in the selected parent. The root parent of any layout is the view itself. Right click on the view itself to create a HorizontalLayout. By right clicking on the HorizontalLayout, you can create two VerticalLayouts. It is possible to assign names to all elements, which improves the understandability of the layout. Please note that you can move the control using drag and drop if you want to change the location within a layout. The model should now look something like this:
After saving the view model and the preview, the new layout will be reflected in the UI:
For this tutorial, we have only used two simple layouts. However, more complex layout elements are available or are currently under development. Additionally, it is absolutely possible and intended to develop a custom layout that fits specific project requirements. Please get in touch with us to learn about advanced and customized layouts. In addition, we provide development support for EMF Forms and EMF for your custom project.
Try the layout in the demo application
The next step would be to embedd the modelled view into a custom application. Please see the following section for how to do that. However, the EMF Client Platform provides a demo application that by default embeds EMF Forms as an editor. Therefore, the demo application is a very efficient way to try the result in a real application.
To create a run configuration, click on menu Run => Run Configurations. Add a new run configuration by clicking on the node “Eclipse Application”. On the first tab select to run the application “org.eclipse.emf.ecp.application.e3.application”.
Select the tab “Plugin-Ins” to define which bundles are started. Select “Launch with:” => “Features selected below”. First, deselect all features. Scroll to the feature “org.eclipse.emf.ecp.demo.e3.feature” (for e4, scroll to “org.eclipse.emf.ecp.demo.e4.feature” instead) and check it. Press on the button “Select Required” to automatically add all other required features as well. Finally, you need to add your model to this run configuration. Click on “Add Plug-Ins” (below “Select Required”) and add all models you want to use. Always add the model bundle, the view model bundle and the corresponding *.edit bundle, too.
After starting the demo application, you need to create a project to contain the domain model instances. See here to learn more about the demo application of the EMF Client Platform. For convenience, we use an EMFStore project this time because it requires zero setup.
Within the domain instance project, we create an instance of type “User”, right click on the project, select “New Modelelement” and select “User”. The User will be opened in the editor, which shows the layout previously specified in the view model.
Embedding the Editor in an Application
Till now, we have only used the preview and the ECP demo application to show the result of view models in the UI. However, you might want to use only the editor independently of any other component. Therefore, EMF Forms provides API to embed the editor into any SWT view or element, e.g., a wizard.
To create a form-based UI for an EObject, you need a dependency:
org.eclipse.emf.ecp.ui.view.swt
To render an embedded view, the ECPSWTViewRenderer in this bundle is used:
ECPSWTViewRenderer.INSTANCE.render(Composite parent, EObject domainObject);
This method will pick up any registered view model and render a view for the given object on the given SWT Composite. If no view model is registered, the default layout will be used. Please make sure that the following two bundles are in your Run/Product configuration:
-
org.eclipse.emf.ecp.view.model.provider.xmi: Provides the view models registered via extension point
-
org.eclipse.emf.ecp.view.model.provider.generator: Provides the default layout if no view model is explicitly registered
Please note that if you embed the editor, reference features will not work out of the box. This is because they require information about the context of an entity, e.g., which other entities it references. ECP provides API to provide this context, please contact us to learn more about this.
If you need support with embedding EMF Forms into your application, if you are interested in an evaluation or you want to adapt the framework to your needs, we provide development support for these purposes.
Please visit this site to learn more about other EMF Forms features.
Please visit this site to learn more about other ECP features.
About the Authors