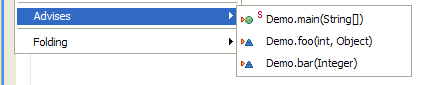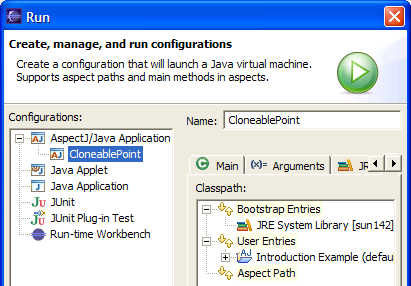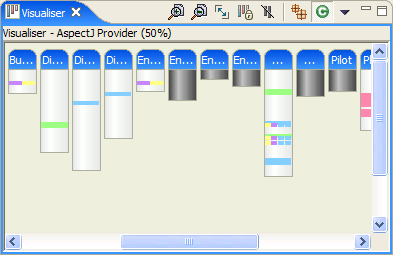| AspectJ editor |
The AspectJ editor has been significantly improved and now
offers the following features:
- Folding
- Code formatting
- Add import
- Organize imports
- Code completion (within advice and method bodies)
- Early error indication (syntax errors only)
The default arrangement is to use the AspectJ editor only for
.aj files and to use the standard Java editor for .java
files.
|
| Outline view |
The standard outline view shows the structure of your aspects
and is updated as you type. Filters are available to hide
pointcuts, advice, declare statements, and introductions. The
same aspect structure is also shown in the package explorer and
in the quick outline view in the AspectJ editor.
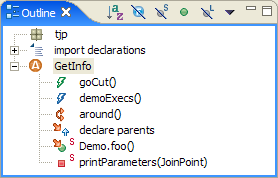
|
| Cross References |
The new Cross References view shows how a given element is
related to other elements. For example, which advice is
affecting a given method or the places advised by a given piece
of advice. The view responds to selections in the editor and the
outline view.
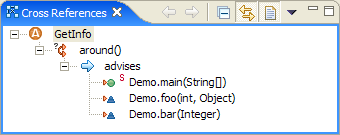
If you select a method the Cross References view shows you
the relationships involving that method plus any that involve
code elements within the method (such as when the setting of a
field is advised). If you select a class or aspect you will see
the relationships involving that class/aspect plus any that
involve the methods contained in the class/aspect.
The view supports navigation; you can double-click an element
to open the containing resource in the editor with that element
selected. There are buttons available to disable the link with
the editor and to toggle between showing crosscutting
information for the current element or the entire file.
Like the outline view there is also a quick version of the
view that appears in-place over the editor. This is available
from the Navigate menu or via the default "Ctrl+Alt+X" key
binding.
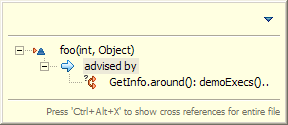
|
| Advice Decorator |
An image decorator has been added to indicate which Java
elements are being advised. A small orange arrow to the left of
the icon is used as shown in the enlargement below. This
decorator is used anywhere that the standard Java decorator is
used which includes the package explorer, the outline
view, the Cross Reference view, and the members view in the Java
browsing perspective. A preference page option is available if
you wish to disable this function.
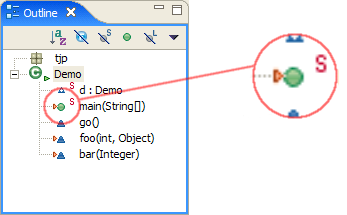
|
| Source markers |
Markers are added to the left-hand edge of the editor to
indicate where advice will take effect at runtime (or may take
effect, if there is a dynamic test to the pointcut). In addition
to these, markers are also added at the source of these
relationships, namely the advice itself. Selecting the context
menu from one of these markers will show an "Advises" menu,
similar to the "Advised By" menu shown at the other end of the
relationship. As well as being more consistent, these new
markers provide an additional means of navigating the
aspect-oriented structure of your code. Similar markers are added
for the source and target of declare statements, such as inter-type
declarations. All of these markers are present with both the
AspectJ and Java editors.

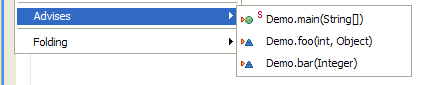
|
| Incremental compilation |
Incremental compilation is now set as the default mode of
operation. Both the generated class files and the structure
model (used to display the advice markers and to populate the
Cross References view and Visualiser etc) will be
incrementally updated as required.
Simple changes to classes will result in a fast incremental
build of the project and any dependent projects, whereas
changes to aspects will trigger a full build. A chain of
large projects dependent on each other will have high memory
requirements.
Incremental mode can be set either for the whole workspace
or per-project via the AspectJ Compiler > Other
tab.
|
| File Extensions |
The best arrangement for your source code is to only put pure
Java code in .java files and to use .aj files for aspects (and
for classes containing inner aspects or pointcuts). You can
select a file or files in the package explorer and right-click
to convert their file extension. You can also convert all of the
source files in a project in one go using a wizard. This is
available by right-clicking on a project and selecting
Convert File Extensions...
|
| AspectPath Directories |
You can now specify directories on the aspect-path instead
of just jars or zips. Simply right-click on a project and select
Properties, then go to the AspectJ Aspect Path
section. On the Libraries tab there is now a Add Class
Folder... button which you can use to add the output "bin"
directory of another project for example. This allows you to
apply the aspects from another project without requiring that
other project to send its class files to an output jar.
|
| Launch configuration |
You can now do Run As > AspectJ/Java Application.
This looks and behaves exactly like the basic Java launch
configuration with the following two additions:
- Main methods inside aspects are detected. This means when
you press the Search... button in the Main class
section of the run configuration dialog, or when you do Run
As > AspectJ/Java Application directly, you are
presented with a selection dialog containing all main methods
in both classes and aspects.
- On the Classpath tab of the run configuration
dialog there is an additional classpath entry for Aspect
Path. If the aspect-path for a project has been set (via
Properties > AspectJ Aspect Path) then the same entries
will automatically appear here.
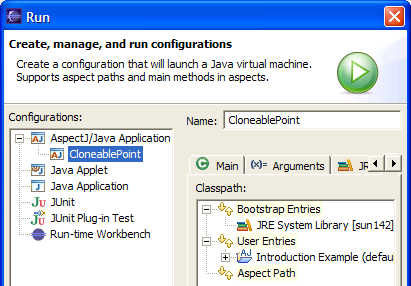
|
| Visible project options |
Project-specific AspectJ compiler options and other project
settings are now saved in preference files under a ".settings"
folder in the project. This enables the settings to be shared
between workspaces and other developers by committing the preference
files to CVS.
|
| Plug-in projects |
If you have an AspectJ-enabled plug-in project you can now
generate a build.xml file that can build the project correctly
using the iajc ant task. This operation is
available by right-clicking on your plugin.xml file and
selecting PDE tools > Create Ant Build File with AspectJ
support.
|
| New docs |
The documentation provided in the Eclipse help system has
been overhauled. The "AspectJ Development User
Guide" has been rewritten to reflect the changes in AJDT 1.2
and to be more consistent with other Eclipse documentation.
The documentation from the AspectJ project is available
as the "AspectJ Language Guide".
|
| The Visualiser |
A large number of improvements have been made to the
Visualiser:
- The graphical rendering is faster and better able to cope
with less memory / larger projects.
- The appearance of the columns is more in keeping with the
rest of Eclipse 3.0
- Alternative drawing styles and color palettes are
available and new ones can be implemented using the defined
extension points.
- The drawing preferences page has been changed to handle
the new options and to provide a preview of the changes.
- A selection mechanism allows columns, bars, and stripes to
be selected using the mouse or keyboard.
- The results of any AspectJ declare error and declare
warning statements are now shown as stripes in the Visualiser
in colors matching the usual Eclipse colors for errors and
warnings. There are toggles on the Visualiser menu toolbar to
hide these stripes.
- If you change the color of a stripe in the Visualiser
then that setting will be preserved such that an aspect of
that name, in the same project, will continue to use that
color even across workbench sessions. There is a menu option
to reset this color memory back to the default of the current
palette.
- A new provider has been added to the Visualiser to show
the location of Eclipse markers (such as bookmarks,
breakpoints, tasks, etc).
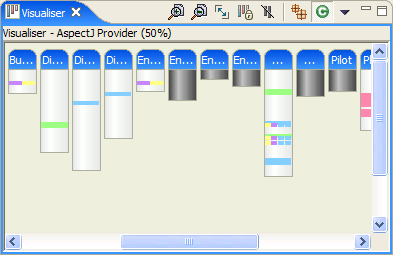
|
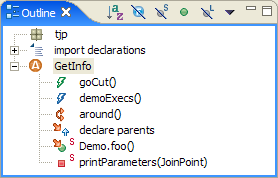
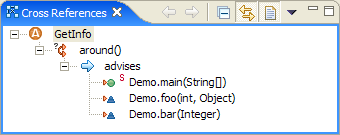
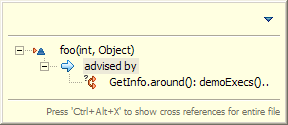
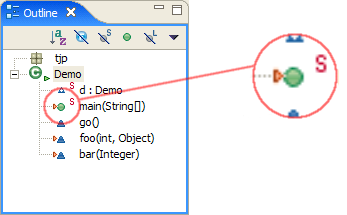
![]()