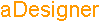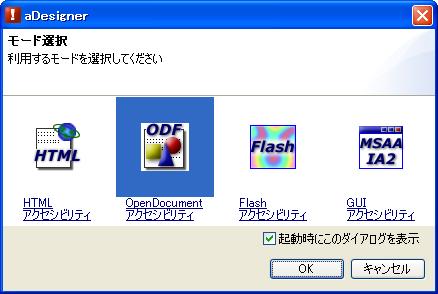
図1. モード選択ダイアログ
メニューから 「ファイル」 > 「Switch Mode」 を選択し、「モード選択」 ダイアログを表示します。「OpenDocument アクセシビリティ」 を選択して、「OK」 ボタンを選択します。
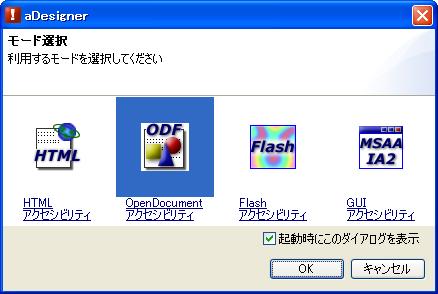
OpenDocument アクセシビリティモードでは、オフィスビュー、 シミュレーションビュー / 視覚化ビュー / プレゼンテーションビュー、 評価結果ビューが表示されます (図2)。

aDesigner の左上にあるのがオフィスビュー(図3)です。ここに処理対象となる ODF ファイルを表示させます。 オフィスビューの右端または下端をドラッグすると、ビューの大きさを変えることができます。
このビューの上部には 「ODF ファイルを開く」ボタンと、URL を入力するためのアドレスバー、入力された URL に移動するための 「現在の URL を開く」 ボタンがあります。 アドレスバーにチェックしたい ODF ファイルのURLを入力し、エンターキーを押すか、「現在の URL を開く」 ボタンを選択するとその ODF ファイルが読み込まれます。

プレゼンテーションビューは右上に表示されます (図4)。 会議室のスクリーンで、プレゼンテーションファイルのスライドショーを行った時に、どのように見えるかをシミュレートすることができます。 会議室の大きさに応じたシミュレーションが可能です。シミュレーション結果の画像から、見えにくい文字や画像が含まれていないかをチェックしてください。

 小会議室 (Ctrl+Shift+M)
小会議室 (Ctrl+Shift+M) 大会議室 (Ctrl+Shift+G)
大会議室 (Ctrl+Shift+G) 講堂 (Ctrl+Shift+A)
講堂 (Ctrl+Shift+A)