The Eclipse Supervisory Control Engineering Toolkit (Eclipse ESCET™) project is an Eclipse Foundation open-source project that provides a toolkit for the development of supervisory controllers in the Model-Based Systems Engineering (MBSE) paradigm. The toolkit has a strong focus on model-based design, supervisory controller synthesis, and industrial applicability, for example to cyber-physical systems. The toolkit supports the entire development process of (supervisory) controllers, from modeling, supervisory controller synthesis, simulation-based validation and visualization, and formal verification, to real-time testing and implementation.
|
The Eclipse ESCET project and all its tools are currently in the Incubation Phase.
|
| You can download this manual as a PDF as well. |
The Eclipse ESCET toolkit features the following languages and associated tools:
This manual includes information related to the Eclipse ESCET toolkit as a whole, and applies to those tools as well. The following information is available for end users of the toolkit:
The following information is available for developers of the toolkit:
Introduction to Eclipse ESCET project
High-tech companies increasingly adopt the Model-Based Systems Engineering (MBSE) paradigm. The use of (formal) models for controller design allows validation and verification of controllers long before they are implemented and integrated into the system. Early validation and verification have been shown to lead to less defects and reduced costs.
The Eclipse Supervisory Control Engineering Toolkit (Eclipse ESCET™) project is an Eclipse Foundation open-source project that provides a toolkit for the development of supervisory controllers in the MBSE paradigm. The toolkit has a strong focus on model-based design, supervisory controller synthesis, and industrial applicability, for example to cyber-physical systems. The toolkit supports the entire development process of (supervisory) controllers, from modeling, supervisory controller synthesis, simulation-based validation and visualization, and formal verification, to real-time testing and implementation.
Supervisory controller synthesis is a key feature of the toolkit. It involves the automatic generation of supervisory controllers from a specification of the uncontrolled system and the (safety) requirements that the controller needs to enforce. This shifts controller design from 'how should the implementation work' to 'what should the controller do'. Implementation of the controller is achieved through (implementation language) code generation, reducing the number of errors introduced at this stage.
The Eclipse ESCET toolkit features the following languages and associated tools:
Chi
The Chi language is a modeling language for describing and analyzing the performance of discrete event systems by means of simulation. The language design is based on decades of successful analyses of various (industrial) systems, aiming to be powerful for advanced users, and easy to use for non-experts.
The language uses a process-based view. A system (and its control) is modeled as a collection of parallel running processes, communicating with each other using point-to-point communication channels. Processes do not share data with other processes, and channels are synchronous (sending and receiving is always done together at the same time), making reasoning about process behavior easier. Processes and channels are dynamic, new processes can be created as needed, and communication channels can be created or rerouted, making for a powerful specification language.
The language is designed to be formal and easily extensible. Models are written as an imperative program, with an intuitive syntax, making it easy to read and write models. A small generic set of statements can be used to describe algorithms, including assignments, if, while and for statements. This set is relatively easy to explain to non-experts, allowing them to understand the model, and participate in the discussions.
The data of the system can be modeled using both basic data types, such as booleans and integer and real numbers, as well as high level structured collections of data like lists, sets and dictionaries. If desired, processes and channels can also be part of that data. Furthermore, timers and (quasi-)random number generation distributions are available for modeling timed and stochastic systems. Features to easily specify repeated experiments, e.g. for stochastic simulation, or simulation for various inputs obtained from files, exist to support large simulation experiments.
While the language is generic, the main application area is modeling of the operation of (manufacturing) systems. During the design process, engineers can make use of analytical models, to get answers about the operation of the system. Simulation studies can provide insights into e.g. the throughput of the system, the effect of set-up time in a machine, or how the batch size of an order will influence the flow time of the product-items.
The Chi toolset allows verification of properties of the actual system by means of simulation, e.g. to optimize the supervisory (logic) control of the system. The Chi language has features that allow for easy specification. Chi aims to make the process of verifying properties for large systems effortless.
Tutorials and manuals demonstrate the use of the language for effective modeling of system processes. More detailed modeling of the processes and e.g performance indicators, or custom tailoring them to the real situation, has no inherent limits.
See the separate Chi documentation for more information.
CIF
The CIF language is a powerful declarative automata-based modeling language for the specification of discrete event, timed (linear dynamics), hybrid (piecewise continuous dynamics) systems. It can be seen as a rich state machine language with the following main features:
-
Modular specification with synchronized events and communication between automata.
-
Many data types are available (booleans, integers, reals, tuples, lists, arrays, sets, and dictionaries), combined with a powerful expression language for compact variables updates.
-
Text-based specification of the automata, with many features to simplify modeling large non-trivial industrial systems.
-
Primitives for supervisory controller synthesis are integrated in the language.
The CIF tooling supports the entire development process of controllers, including among others specification, supervisory controller synthesis, simulation-based validation and visualization, verification, real-time testing, and code generation. Highlights of the CIF tooling include:
-
Text-based editor that allows to easily specify and edit models.
-
Feature-rich powerful data-based synthesis tool. A transformation to the supervisory controller synthesis tool Supremica is also available.
-
A simulator that supports both interactive and automated validation of specifications. Powerful visualization features allow for interactive visualization-based validation.
-
Conversion to formal verification tools such as mCRL2 and UPPAAL.
-
Implementation language code generation (PLC languages, Java, C, and Simulink) for real-time testing and implementation of the designed controller.
See the separate CIF documentation for more information.
SeText
SeText is a textual syntax specification language and associated scanner/parser generator. It can be used to specify the syntax of a language, and automatically generate a scanner and LALR(1) parser(s).
SeText is used as scanner/parser technology for the other tools within the Eclipse ESCET project. It is however a generic scanner/parser generator that can also be used for the development of scanners and parsers for other languages.
See the separate SeText documentation for more information.
ToolDef
ToolDef is a cross-platform and machine-independent scripting language. It supports command line execution, but is also available as plug-in for the Eclipse IDE, providing an integrated development experience.
The ToolDef language features a simple and intuitive syntax to make it easy to write scripts, static typing to catch simple mistakes, a large number of built-in data types and tools, Java integration, and more.
ToolDef libraries with ToolDef compatible tools are available for all tools within the Eclipse ESCET toolkit, allowing cross-platform and machine-independent scripting using Eclipse ESCET tools. ToolDef however is a generic scripting language, and can be used without using any of the other Eclipse ESCET tools. Furthermore, other tools can be made available for use within ToolDef scripts by defining ToolDef libraries for them.
See the separate ToolDef documentation for more information.
Download and install Eclipse ESCET toolkit
| The Eclipse ESCET project and all its tools are currently in the Incubation Phase. |
You can download Eclipse ESCET from the following locations:
-
Eclipse ESCET downloads (for recent versions)
-
Eclipse ESCET archived downloads (for older versions)
Downloads for Eclipse ESCET tools are available for the following platforms:
-
Windows, x64 (64-bit)
-
Linux, x64 (64-bit)
-
macOS, x64 (64-bit)
The downloads are archives that can be extracted anywhere on the local system. Each download contains the Eclipse ESCET toolkit, with the tools available in two ways:
-
As IDE based on the Eclipse IDE, providing the full experience. Includes full GUI integration and e.g. text editors with syntax highlighting and error checking.
-
As command line execution scripts (
bindirectory of the archives), allowing execution in a command line terminal or console, particularly useful for execution of the tools on headless clusters. The command line scripts are only available for Windows and Linux, not for macOS.
The following dependencies need to be available on the system:
-
Java Development Kit (JDK):
-
Version 8 update 31 (8u31) or newer is required. Versions 9 and higher are currently not yet supported.
-
An x64 (64-bit) version of Java is required, which also requires a 64-bit operating system.
-
Currently the Eclipse ESCET tools are only tested using Oracle JDKs. Your experience with other JDK vendors may vary.
-
A Java Runtime Environment (JRE) is not sufficient. A JDK is required.
-
The tools are also available as plug-ins for the Eclipse IDE, by means of an Eclipse P2 update site.
Furthermore, the following documentation is available for download:
The following additional information is available:
Installation of Eclipse ESCET tools
Before installing Eclipse ESCET tools, first install a Java Development Kit (JDK), taking into account the following restrictions:
-
Version 8 update 31 (8u31) or newer is required. Versions 9 and higher are currently not yet supported.
-
An x64 (64-bit) version of Java is required, which also requires a 64-bit operating system.
-
Currently the Eclipse ESCET tools are only tested using Oracle JDKs. Your experience with other JDK vendors may vary.
-
A Java Runtime Environment (JRE) is not sufficient. A JDK is required.
You can download a JDK from Oracle’s Java SE Development Kit 8 Downloads page. For more information, see:
-
Oracle’s JDK Installation for Linux Platforms page.
-
Oracle’s JDK Installation for Microsoft Windows page.
-
Oracle’s JDK 8 Installation for OS X page.
Ensure that this JDK is in your PATH. See e.g.
How do I set or change the PATH system variable?
for how to achieve this.
Next, obtain the Eclipse ESCET tools:
-
Download the Eclipse ESCET tools.
-
Extract the downloaded archive somewhere on your hard disk, to a new empty directory where you have read and write access.
You can now start the Eclipse ESCET IDE:
-
For Windows, execute
eclipse.exefrom the directory that contains the extracted files. -
For Linux, execute
eclipsefrom the directory that contains the extracted files. -
For macOS, installation is more complex and may also depend on the version of macOS. The following instructions have been tested on Big Sur. The downloaded archive contains the Eclipse app in the form of a directory named
Eclipse.app, which contains all the files of the release. The operating system recognizes this directory as a macOS application and displays it as Eclipse with a custom icon. Move/drag the Eclipse application icon to the macOS Applications folder, to make the Eclipse icon appear among the other macOS applications. Execute the Eclipse application by double clicking it.On macOS Big Sur, you will get an error message saying either "Eclipse.app" cannot be opened because it was not downloaded from the App store or "Eclipse.app" cannot be opened because Apple cannot check it for malicious software. Dismiss the popup by clicking OK. Go to , click Security & Privacy, then click tab General. Under Allow apps downloaded from: you should see two tick boxes: one for App Store and one for App Store and identified developers. Below that, you should see an additional line: "Eclipse.app" was blocked from use because it is not from an identified developer, and after that, a button Open Anyway. Clicking that button will allow the Eclipse app to be executed.
If executing the Eclipse app now gives an Alert message saying Failed to create the Java virtual machine, you need to add a setting in Eclipse that points to the Java JDK as follows:
In the Finder, right click the Eclipse app icon and execute Show Package Contents. In the folder
Contents, edit the fileInfo.plist. You can do this by right clicking the file and execute . Near the end of this file, look for the following lines:<key>Eclipse</key> <array> <!-- to use a specific ... ... ... ... -->Immediately after these lines, insert the following line:
<string>-vm</string><string>/Library/Java/JavaVirtualMachines/jdk1.8.0_281.jdk/Contents/Home/bin/java</string>where you should change the version number
0_281to the version number of the JDK that you have installed on your Mac. You can find this version number in the name of the folder that is present in/Library/Java/JavaVirtualMachines/. You can go to this folder via the Finder menu . After saving the file, try to execute the Eclipse app.In case you now get an Alert error message saying The JVM shared library "/Library/Java/JavaVirtualMachines/jdk…" does not contain the JNI_CreateJavaVM symbol, click OK and restart your Mac. After restarting, the Eclipse app should work.
For more information, see the section on starting the Eclipse ESCET IDE for the first time.
You can now also use the command line scripts located in the bin
directory. These are only available for Windows and Linux, not for macOS. To see which
tools are available, simply look in this directory. Each of these
tools can be started with the -h or --help option to get further
information. You may want to add the bin directory to your PATH
environment variable. See e.g.
How do I set or change the PATH system variable?
for how to achieve this.
If the Eclipse ESCET IDE or one of the command line scripts cannot be started,
the ESCET tools may not be able to correctly detect the JDK you installed. In
such a case, edit the eclipse.ini file from the directory that contains the
extracted files and add in the following lines at the beginning of the file:
-vm
C:/Program Files/Java/jdk1.8.0_211/binNote that -vm and the path to the JDK need to be on separate lines.
Obviously, change the JDK path to the actual path for your system.
Make sure to save the file and retry starting the Eclipse ESCET IDE
or one of the command line scripts.
Adding the -vm option to the eclipse.ini file on macOS is of no use.
Starting Eclipse ESCET IDE for the first time
When you start the Eclipse ESCET IDE for the first time, it will ask you to choose a workspace directory. A workspace directory is where all your settings will be stored. It is also the default directory for new projects, in which you will store your files.
Choose a workspace directory and continue. Make sure that you have read and write access to the directory you choose. If you wish, the Eclipse ESCET IDE can remember your workspace directory. Note that if the workspace directory you choose does not yet exist, Eclipse will create it for you.
The first time Eclipse launches in a fresh workspace, you will get a Welcome screen. You can close this tab by clicking the 'X' at the right of the tab, or by clicking on the 'workbench' icon (the right most icon on the welcome page).
Updating Eclipse ESCET tools
There are two ways to obtain a newer version of the Eclipse ESCET tools:
-
New download of the Eclipse ESCET tools (including command line scripts), to be used side-by-side the older version.
-
In-place update of the Eclipse ESCET tools.
Side by side new installation
To download and install a new version of Eclipse ESCET tools (including the command line scripts) side-by-side an older version, follow these steps:
-
Follow the normal installation instructions, extracting the new version to a different directory than the old version.
-
You can copy the data (projects, files, and settings) of an earlier installation to the new installation. While neither version of the Eclipse ESCET IDE is running, simply remove the workspace directory of the new installation, and copy the workspace directory of the earlier installation to the new installation.
Using these instructions, it is possible to use multiple installations side by side, at the same time, regardless of whether the installations are the same release or different releases. Simply extract them to different directories and launch them as you would normally do.
In-place update
To perform an in-place update of the Eclipse ESCET tools:
-
Select within the Eclipse ESCET IDE. Follow the on-screen instructions to perform an in-place update.
-
This will not update the command line scripts.
-
If the tool indicates that no updates are available, while you are sure that an updated version has been released, or if some other problem occurs, please restart the tool and try again. If still an in-place update fails, try to install a new version side-by-side the older version.
-
If you get a dialog stating there is a problem, click the Details button for further details. If may mention
Address family not supported by protocol family: connect. If so, close Eclipse, and add the following line to theeclipse.inifile:-Djava.net.preferIPv4Stack=trueAdd the line at the end of the file, on a line by itself. By default,
eclipse.iniis located in the Eclipse ESCET tools installation directory, except for macOS, where instead it is in theEclipse.app/Contents/MacOSdirectory inside the Eclipse ESCET tools installation directory. Restart the Eclipse ESCET IDE and try again.
Removing Eclipse ESCET tools
Before removing a version of the Eclipse ESCET tools, you may want to preserve (back up) its workspace directory, to keep your data (settings, projects, files). Then, to remove a release, simply remove the directory that contains files that you extracted from the downloaded archive during installation.
Additionally, you may want to remove Java if you no longer need it.
Finding the tool’s version number
From the Eclipse ESCET IDE, there are multiple ways to find out which version of the toolkit or specific tools you have currently installed:
-
Via the Eclipse About Eclipse ESCET dialog.
The About Eclipse ESCET dialog can be opened via the menu of the Eclipse ESCET IDE. The dialog has shows the version of the Eclipse ESCET toolkit. An Installation Details button is available to open the Eclipse Installation Details dialog. In this dialog, the Installed Software tab shows all the installed software, including their versions under the Version column.
-
Via the option dialogs of the various tools.
Most of the Eclipse ESCET tools can be started in a way that shows the option dialog for that tool. All option dialogs for our tools have a Help category. By clicking on that category, the help text for that tool is shown. The help text includes the version of the tool that you are using.
-
Via the command line option, in a ToolDef script.
If you start an application using a ToolDef script, you can specify command line arguments in the script as well. Start a tool with the
-hor--helpoption to see the command line help text, which includes the version.
For command line scripts, the following approach is recommended:
-
Start a tool with the
-hor--helpoption to see the command line help text, which includes the version.
Using Eclipse ESCET tools
After you have installed the Eclipse ESCET tools, you can start using them. The following information is available to get you started on using the Eclipse ESCET tools in general, and applies to the various tools in the toolkit:
Consult the documentation of the individual tools for specific information regarding their use.
Eclipse terminology
The Eclipse ESCET IDE is based on the Eclipse IDE, a cross platform Integrated Development Environment (IDE). There is quite a bit of terminology that is used within the IDE. If you are not familiar with Eclipse terminology, it may be difficult to use the Eclipse ESCET IDE. Here we’ll explain some basic Eclipse terminology:
Eclipse workspace
Eclipse stores all its settings in a so-called workspace. The workspace is simply a directory on your computer. You can choose any directory you like to serve as a workspace, as long as you have write access to that directory. It is usually best to choose an empty directory or a directory that does not yet exist as your workspace.
Typically, and by default, a directory named workspace inside your Eclipse
ESCET installation directory is used. Eclipse will ask you to choose a
workspace directory when you start the Eclipse ESCET IDE for the
first time.
The actual settings are stored in a sub-directory of the workspace directory,
called .metadata. You should avoid manually manipulating this directory.
Note that because the name of the directory starts with a dot (.),
depending on your operating system, file browser, and settings, the directory
may be hidden.
You can easily change your workspace directory from within Eclipse, by selecting . Select one of the workspaces from the list of last used workspaces, or select Other… to freely select any directory on your system to use as a workspace directory.
It is possible to run multiple instances of Eclipse at the same time, but each instance must use its own workspace.
The workspace is also the default directory for new projects. However, projects don’t have to be physically located inside your workspace directory. They can be stored in any directory on your system. Whenever you create a project and store it outside of your workspace, or whenever you import an existing project from outside your workspace, it is linked to the workspace, but remains physically stored in a directory outside of the workspace.
Having projects stored outside of the workspace has some benefits. The most important benefit is that you can remove the workspace directory, without losing your files.
Eclipse views
Eclipse is an Integrated Development Environment (IDE) with a lot of functionality. Most of the functionality is available through views. A view is a part of the Eclipse graphical user interface. Views can be thought of as 'sub-windows'. When you start Eclipse you are likely to see the Project Explorer or Package Explorer view on the left, and the Problems view at the bottom.
Opening a view
To open/show a view, select and then choose the view that you wish to open.
If the particular view that you wish to open is not in that menu, choose Other… instead. A new dialog opens, in which you can find all available views. The views are organized into categories. Expand a category, select the desired view, and click OK.
Alternatively, in the Show view dialog, enter the name of the view (or the first part of it) in the filter box at the top of the dialog, and observe how views that don’t match the filter are no longer displayed. This makes it easier to find the desired view.
Eclipse projects
Eclipse, being an Integrated Development Environment (IDE), does not only allow you to edit a single file, and simulate it, but also allows you to manage your files.
Eclipse works with so-called projects. A project is a collection of files and directories. A project may be located anywhere on your system, even though by default project are created in your workspace directory.
A project is essentially a directory on your computer, with a special file
named .project. This special file stores the information about your
project, such as the name of the project. It is recommended to keep the name
of the project as Eclipse sees it, the same as the name of the directory in
which the project is stored on your hard disk.
You can see the projects that Eclipse knows about in the Project Explorer or Package Explorer <use-terminology-view,view>>.
For more information on projects, see the Working with projects, directories, and files section.
Working with projects, directories, and files
Eclipse uses projects to manage files and directories (also called folders). This section contains information on the following topics:
Creating a new project
To create a new project, ensure you have either the Project Explorer or Package Explorer view visible.
Select to open the New Project window. Alternatively, right click somewhere in the Project Explorer or Package Explorer view, and select , to open the same window.
In the New Project window, from the General category select Project, and click the Next > button.
In the next window, enter a project name, for example models.
By default, a project is created inside your workspace directory. If you want it at a different place (so you can remove the workspace without losing your projects), uncheck the Use default location option, and enter a Location. Make sure the location does not yet exist, for example by ending with the project name. It is recommended to always create a project in a directory that has the same name as the project.
Click the Finish button to create the project. Observe how it appears in the Project Explorer or Package Explorer view.
Importing an existing project
If you previously created a project, but it is no longer visible in your Project Explorer or Package Explorer view, you can import it. Imported projects are linked to your workspace, but remain in their original location on your hard disk (by default, they are not moved or copied to your workspace directory).
Importing existing projects is particularly useful if you removed you workspace directory and started with a fresh one, e.g. for a new installation.
To import one or more existing projects, select to open the Import window. Alternatively, right click somewhere in the Project Explorer or Package Explorer view, and select Import… to open the same window.
In the Import window, from the General category, select Existing Projects into Workspace, and click Next >.
In the next window, in Select root directory, point it to the directory that contains the project you wish to import. The available projects in the given root directory, and all its sub-directories (recursively), are listed in the Projects list. Select the project(s) you want to import, by checking the relevant check boxes, and click Finish. Observe how the project(s) appear(s) in the Project Explorer or Package Explorer view.
Removing a project from Eclipse
To remove a project from Eclipse, ensure you have either the Project Explorer or Package Explorer view visible.
Right click the project in the Project Explorer or Package Explorer view and choose Delete. Alternatively, select it and press the Delete key on your keyboard. The Delete Resources dialog appears. To only remove the project from Eclipse, and keep the files on your hard disk, disable the Delete project contents on disk (cannot be undone) option and click the OK button. Alternatively, to remove the project from Eclipse and also remove all the files in the project from your hard disk, enable the Delete project contents on disk (cannot be undone) option and click the OK button.
Wait for Eclipse to complete the removal operation.
Creating a new directory
You can structure large collections of files, by putting them into different directories (also called folders). Directories can only be created in projects, or in other directories.
Select the project or directory in which you want to create a new directory (by left clicking its name in the Project Explorer or Package Explorer view, and create a new directory by selecting . Alternatively, right click on the project or directory instead, and from the popup menu select .
In the New Folder window, enter the Folder name, and click Finish.
Creating a new file
Select the project or directory in which you want to create a new file (by left clicking its name in the Project Explorer or Package Explorer view), and create a new file by selecting . Alternatively, right click on the project or directory instead, and from the popup menu select .
In the New File window, enter the File name, and click Finish.
Make sure to give the file the correct file extension. E.g. CIF files
should end with .cif.
An editor for the new file opens, and you can start editing it.
Renaming a file, directory, or project
To rename a file, directory, or project, select it by left clicking its name in the Project Explorer or Package Explorer view, and then select . Alternatively, right click on the file, directory, or project instead, and from the popup menu select . A second alternative is to select the file, directory, or project, and then press the F2 key.
In the Rename Resource window, enter the New name, and click OK.
Locating files, directories, and projects
Often, it is convenient to be able to manage files not from inside Eclipse, but from outside Eclipse, for instance in a file explorer provided by your operating system. The Properties view can be used to find out where the files, directories, and projects that are in Eclipse, are located on your hard disk. With the Properties view visible, select a file, directory, or project in the Project Explorer or Package Explorer view. In the Property column of the Properties view, look for location. The corresponding Value indicates where the file, directory, or project is located on your hard disk. Note that you can right click the location and choose Copy to copy the location to the clipboard.
As an alternative to the Properties view, you can also use the Properties window. Right click a file, directory, or project in the Project Explorer or Package Explorer view and choose Properties. In the window that shows, select Resource on the left, if it is not already selected. Then, on the right, look for the Location.
To directly open the directory that contains a file, directory, or project in your system’s file explorer, right click the file, directory, or project in the Project Explorer or Package Explorer view and choose .
Don’t forget to refresh your projects in Eclipse after manipulating them outside Eclipse.
Refreshing a file, directory, or project
Whenever changes are made to files or directories from outside Eclipse, and those files or directories are also in one of the projects inside Eclipse, the changes are not always automatically reflected in the Project Explorer or Package Explorer view. To ensure that the current state of the files and directories are properly reflected in Eclipse, a refresh is required. To refresh a file, directory, or project, right click it, and choose Refresh. Any files and directories that no longer exist will disappear from Eclipse. Any new files and directories created outside Eclipse will appear in Eclipse as well.
Checking the size of a file
When working with files, you may occasionally encounter large files. Opening large files in Eclipse can cause serious performance problems. You can use the Properties view to check the size of a file. With the Properties view visible, select a file in the Project Explorer or Package Explorer view. In the Property column of the Properties view, look for size. The corresponding Value indicates the size of the file.
As an alternative to the Properties view, you can also use the Properties window. Right click a file in the Project Explorer or Package Explorer view and choose Properties. In the window that shows, select Resource on the left, if it is not already selected. Then, on the right, look for the Size.
Editing files and executing commands
This section contains information on editing text files and executing commands (such as starting a simulator).
Editing a text file
To edit a file, double click it in the Project explorer or Package explorer view.
Whenever you open a text file, change it, or the editor receives the focus, the file is checked for errors. If there are errors (or warnings), they are displayed in the editor as shown below.
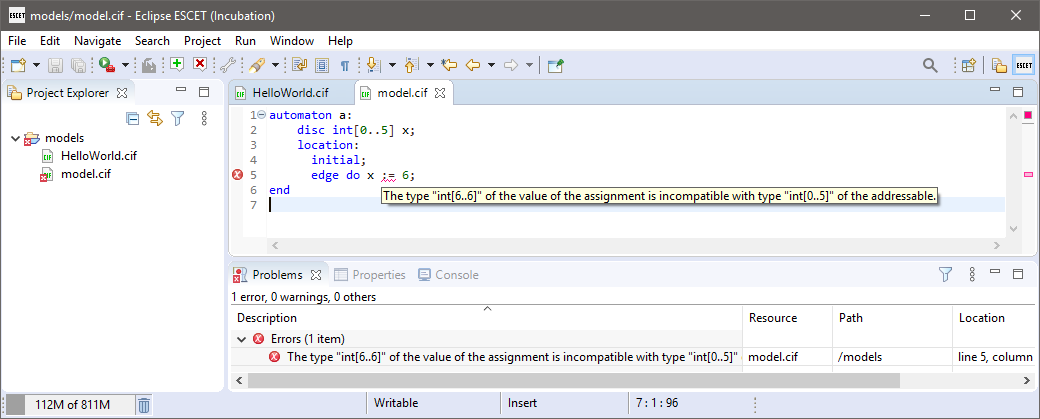
Note that you can hover over an error in the source code itself to find out what the problem is. Alternatively, you can hover over the error marker in the margin of the editor, or look at the Problems view. Also, if a file has an error or a warning, an overlay icon is shown in the Project Explorer and Package Explorer views, for that file, the directories that contain it, and the project that contains it.
Executing commands
If you have a file without errors, you can execute certain commands on it. The various Eclipse ESCET tools add commands to Eclipse. For instance, CIF models can be simulated using a simulation command.
To execute a command on a file, right click the file in the Project Explorer or Package Explorer view, and select the command. Alternatively, if you have the file open in an editor, right click the editor, and select the command.
The commands that are available are determined by the file extension of the file. That is, only the commands applicable for a certain file are shown.
Besides simulation, other commands may be available, depending on the modeling language and tools you use. Consult the specific documentation for each tool for more details.
Eclipse ESCET perspective
The layout of the different parts of the Eclipse ESCET IDE, including the position and size of the various views, can be configured per perspective. Different perspectives allow you to use different layouts for different tasks.
The Eclipse ESCET IDE ships with some built-in perspectives. The default ESCET perspective is ideally suited for the use of the Eclipse ESCET software.
You can manually open the ESCET perspective (or any other perspective), by selecting . Then, in the Open Perspective dialog, select the ESCET perspective from the list, and click the OK button.
By default, the Eclipse ESCET IDE shows the opened perspectives at the top right corner of the IDE. Each perspective is a button that can be used to active it. If the button appears in a pushed state, that perspective is active. The following image shows an Eclipse ESCET IDE with two open perspectives: the Resource perspective and the ESCET perspective. The ESCET perspective is the currently enabled perspective.
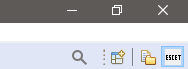
By default, the ESCET perspective shows the following views:
-
Project explorer (top left)
-
Applications (bottom left)
-
Problems (bottom, grouped)
-
Properties (bottom, grouped)
-
Console (bottom, grouped)
You can manually open additional views, close some views, move views around, change the size of the different views, etc. If at any time you wish to go back to the original layout, you can reset the perspective, by selecting . Click the OK button to confirm.
Whenever a new release changes the default layout of a perspective, for instance by adding a new default view, you can reset the perspective to get the new view, or you can open that view it manually.
Applications view
The Applications view can be used to manage the applications of the Eclipse ESCET software running within the Eclipse ESCET IDE.
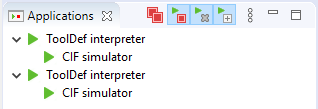
Opening the view
The Applications view can be opened by selecting , assuming the ESCET perspective is enabled.
Application status
The view shows a list of running applications. If an application starts another application, it is shown as a child, forming a tree structure. Each item of the tree shows a single application. In the example screenshot above, there are four running applications. The first application is a ToolDef interpreter, which is running a second application, a CIF simulator. The third application is also a ToolDef interpreter, which is running a fourth application, also a CIF simulator.
To the left of each item, the status of the application is indicated. The following statuses are available:
-
 Staring
Staring -
 Running
Running -
 Terminating
Terminating -
 Terminated
Terminated -
 Finished
Finished -
 Failed
Failed -
 Crashed
Crashed
When an application is started, it get a Starting state. Once the options have been processed from the command line and the option dialog (if requested), the actual application code is executed, and the status changes to Running. If the application is not terminated at the request of the user, the application will be done with its execution after some time. If execution finished without problems, it then reaches status Finished. If execution failed for some reason, it reaches status Failed instead. If the execution crashed due to internal problems, the application reaches status Crashed. If however the user terminates the application, the status is first changed to Terminating. Once the application has successfully been terminated, the status changes to Terminated.
You can also view these statuses and their corresponding icons from within the IDE, by opening the Application Status Legend dialog, which is available via the view’s drop-down button popup menu:
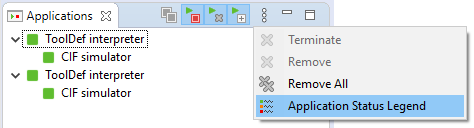
Termination
The Applications view supports terminating running applications. There are several ways to terminate an application using the Applications view.
When terminating an application (with a Starting or Running state), the application will get a Terminating state. Applications occasionally poll for termination requests. Therefore, it may take a while for the application to actually process the termination request. Once it has been processed, the application will have terminated, and the status changes to Terminated as well.
Applications can’t process a termination request while a modal dialog (such as the option dialog) is open, or when input is requested from the console. They will terminate as soon as possible, after the dialog is closed, or the user has provided input via the console.
The following buttons related to termination are available in the Applications view’s toolbar:
-
Auto Terminate (
 )
)Most users will only want to have a single application running at a time, including application started by that application, etc. To facilitate this, the view provides an Auto Terminate feature. This feature can be enabled and disabled from the view’s toolbar. It is enabled by default. Your choice whether to enable or disable this option will be remembered, even after Eclipse is restarted. The feature only has an effect if the view is shown in at least one of the opened perspectives.
If enabled, and a new application (not started by another already running application) is started, all other already running applications are automatically terminated. The new application starts its execution immediately. The already running applications will start to process the termination request, and will terminate as soon as possible.
-
Terminate All (
 )
)The view’s toolbar contains a Terminate All button that can be used to terminate all running applications. The button is only enabled when at least one of the listed applications can be terminated. When clicked, all running applications are given a termination request, and will terminate as soon as possible.
-
Terminate (
 )
)The view’s drop-down button popup menu contains a Terminate item that can be used to terminate all selected applications that are running. The item is only enabled when at least one of the listed applications that is selected, can be terminated. When clicked, all selected applications that can be terminated, are given a termination request, and will terminate as soon as possible.
Even when a child application is selected, all applications in the entire tree, starting from the root, will be given a termination request, if not already terminated or having finished their execution. In other words, only an entire tree of related applications can be terminated.
Removal
The Applications view can get a bit crowded, if already terminated applications are not removed from the list. To keep only relevant applications, the Applications view supports removing items from the list.
Only applications which have finished execution can be removed. That is, the root of the tree of applications needs to have a Terminated, Finished, Failed, or Crashed status, for the tree to be allowed to be removed. This prevents removing applications that are still running, which would make it impossible to terminate them, or observe their status.
The following buttons related to removal are available in the Applications view’s toolbar:
-
Auto Remove (
 )
)Most users will only want to only have applications listed in the view, that are either still running, or have just finished execution. To facilitate this, the view provides an Auto Remove feature. This feature can be enabled and disabled from the view’s toolbar. It is enabled by default. Your choice whether to enable or disable this option will be remembered, even after Eclipse is restarted. The feature only has an effect if the view is shown in at least one of the opened perspectives.
If enabled, and a new application (not started by another already running application) is started, all already terminated applications, will be removed from the list. If combined with the Auto Terminate feature, all other applications that can not be removed immediately because they are still running, will be removed as soon as possible, after they have been terminated.
-
Remove All (
 )
)The view’s drop-down button popup menu contains a Remove All item that can be used to remove all listed applications that may be removed. The item is only enabled when at least one of the listed applications can be removed. When clicked, all listed applications that can be removed, are immediately removed from the list.
-
Remove (
 )
)The view’s drop-down button popup menu contains a Remove item that can be used to remove all selected applications that can be removed. The item is only enabled when at least one of the listed applications that is selected, can be removed. When clicked, all selected applications that can be removed, are immediately removed from the list.
Even when a child application is selected, all applications in the entire tree, starting from the root, will be removed. In other words, only an entire tree of related applications can be removed, and only if all applications in that tree have finished execution.
Expansion
When one application starts another application, they are listed in a tree, with the parent containing the child. When running a single application, it may be of interest to see which child applications are being executed by the parent application. However, when executing multiple applications, this may quickly crowd the view. It may then be better to keep all root items collapsed, only showing the status of the root applications. This provides an overview over those multiple applications.
The following buttons related to expansion are available in the Applications view’s toolbar:
-
Auto Expand (
 )
)Most users will have the Auto Terminate and Auto Remove features enabled, and will thus only have a single application listed. They will want to automatically expand a parent application, to show its children. To facilitate this, the view provides an Auto Expand feature. This feature can be enabled and disabled from the view’s toolbar. It is enabled by default. Your choice whether to enable or disable this option will be remembered, even after Eclipse is restarted. The feature only has an effect if the view is shown in at least one of the opened perspectives.
If enabled, and a parent application starts a child application, the item for the parent application in the view, is automatically expanded to show its children. If disabled, no items will be automatically expanded.
Resolving performance and memory problems
During the use of the Eclipse ESCET toolkit, you may encounter performance and/or memory problems. This includes slow execution, performance degradation over time, out-of-memory errors, etc. One way to solve such problems, is to use a computer that is faster and/or has more memory. If that is not an option, or if that doesn’t help, the following information is available to help you get rid of these problems:
In particular, the Tweaking performance settings section provides information on how to give Eclipse ESCET tools more memory. This solves the most common performance problems and out-of-memory errors.
Clearing the console
In the Eclipse ESCET IDE, the Console view displays the console output generated by the applications that you run. This console keeps all the output in memory. If the application that you run creates a lot of output, this can quickly fill the available memory, and lead to out of memory errors.
By clearing the console, the output is removed and the associated memory
becomes free for other uses. To clear the console, right click the console
(the part of the view that contains the actual console text) and choose
Clear from the popup menu. Alternatively, click the Clear Console
button ( ) of the Console
view’s toolbar.
) of the Console
view’s toolbar.
The Eclipse Console view does not just keep the console output of the
currently running application or applications in memory, it also keeps the
output of all terminated applications in memory. To look at the applications
that you executed, click the small arrow next to the Display Selected Console
icon ( ) of the Console
view’s toolbar.A list of executed applications will appear, that looks
something like this:
) of the Console
view’s toolbar.A list of executed applications will appear, that looks
something like this:

In this case, four applications have been launched. The console output for the fourth application is currently displayed on the console, as indicated by the selection indicator on the left. Clicking on any of the other applications will activate the console for that application, and show its console output in the Console view. Clearing the console of applications that have terminated can free a lot of memory for other uses, if the applications produced a lot of console output.
Note that instead of clearing the console after a lot of output has been generated, it is often better to prevent that much output from being created in the first place.
Reducing console output
Console output is expensive. Not only because of the amount of memory the generated console output uses, but also because the console output itself needs to be generated, and displayed on the console. Reducing console output can significantly increase the performance of our tools.
Therefore, instead of clearing the console, it may be better to prevent that much output from being written to the console in the first place. If your model itself generates a lot of console output, consider letting it generate less output. Alternatively, if the tool you use generates a lot of console output, consider checking its options to see if you can disable certain console output.
All Eclipse ESCET applications have an Output mode option (General category). Changing the value of this option from Debug to Normal, or from Normal to Warning may significantly reduce the amount of output that is written to the console. Note however that this is mostly an all or nothing approach. It is often much better to use application specific settings, or change your model, to reduce the amount of output that is generated, as it allows for more control over what output is or isn’t generated.
Closing running applications
One of the nice features of an the Eclipse ESCET IDE is that it allows the simultaneous execution of multiple applications, as well as the simultaneous execution of a single application on many different inputs. For instance, it is possible to simultaneously simulate two models using a simulator. The downside is that running multiple applications at the same time, costs more memory. Sometimes, if you forget to close an application, it can still consume memory, and may even still be running active computations, thus consuming processing power.
Application management via the applications view
The Applications view can also be used observe the status of running applications, and to terminate them.
Application management via the console view
The Eclipse Console view maintains the console
output for all running and finished applications. To look at the applications
that you executed, click the small arrow next to the Display Selected Console
icon ( ) of the Console view’s
toolbar. A list of executed applications will appear, that looks something
like this:
) of the Console view’s
toolbar. A list of executed applications will appear, that looks something
like this:

In this case, of the four applications that have been started, the second and fourth are still running. The console for the fourth application is currently displayed, as indicated by the selection indicator on the left. Clicking on any of the other applications will activate the console for that application, allowing it to be terminated, thus freeing resources for other applications.
The application that is currently active in the console can be terminated at
any time, by using the Terminate button
( ),
located at the upper right corner of the console. Note however that if the
console does not have the focus, this button may not be visible. If the button
is not visible, click somewhere in the console to make the button appear. If
even then the button is still not available, it may still appear if you
Maximize the console. Also note that the button has no effect
while the application interactively asks for input from the console. However,
once the console input is provided, and ENTER is pressed, the
termination request will be processed.
),
located at the upper right corner of the console. Note however that if the
console does not have the focus, this button may not be visible. If the button
is not visible, click somewhere in the console to make the button appear. If
even then the button is still not available, it may still appear if you
Maximize the console. Also note that the button has no effect
while the application interactively asks for input from the console. However,
once the console input is provided, and ENTER is pressed, the
termination request will be processed.
Tweaking performance settings
If you run into errors related to running out of memory, you may need to tweak some settings. However, even if you don’t get errors, tweaking settings can significantly improve performance.
This page provides a lot of background information, to allow you to better understand the impact of the various settings. If you wish, you can skip the background information, and go directly to the Quick and dirty solution section.
The following information is available on this page:
Quick and dirty solution
This section explains a 'quick and dirty' solution that gives Eclipse more memory, resolving the most common performance problems and out-of-memory errors.
Find the eclipse.ini file. By default, it is located in your Eclipse
ESCET installation directory, except for macOS, where instead it is in the
Eclipse.app/Contents/MacOS directory inside the Eclipse ESCET installation
directory. Modify the last line (usually -Xmx4g). Replace it by the
following to change the maximum available memory from 4
GiB to 8 GiB:
-Xmx8gRestart the Eclipse ESCET IDE or command line script to apply the new settings. If the instructions given here don’t fix your problem, or if the IDE or script will no longer start after you changed these settings, you should read the remainder of this page.
Managed memory and garbage collection
Before going into the actual settings, this section provides a little background on managed memory and garbage collection, to make it easier to understand the following sections. The information here is highly simplified, in order not to complicate matters too much.
The Eclipse ESCET IDE and command line scripts run on Java, a computer programming language. The Java Virtual Machine (JVM) manages all memory used by Eclipse, as well as the Eclipse ESCET tools. This page focuses on the Oracle JVM, as that is the JVM that we recommend. JVMs from other vendors may behave differently, and may have different settings. Also, new versions of the JVM often change/tweak their garbage collector, settings, defaults, etc. As such, the information on this page should be used to guide you, but may not be completely accurate.
The JVM keeps track of all data that is maintained by the Eclipse ESCET tools, and releases (frees) the memory once it is no longer needed, so that it can be used to store other data. The JVM frees memory by means of a process called garbage collection (GC). Garbage collection is a complex process, but generally it consists of locking the memory to avoid modification during garbage collection, finding the data that is no longer used (mark the garbage), and then freeing the memory associated with that data (sweep the marked garbage).
Different types of memory
In order to understand the memory related settings, some understanding of Java’s memory architecture is essential. The following figure provides an overview of Java’s memory architecture, and the different types of memory that are used:
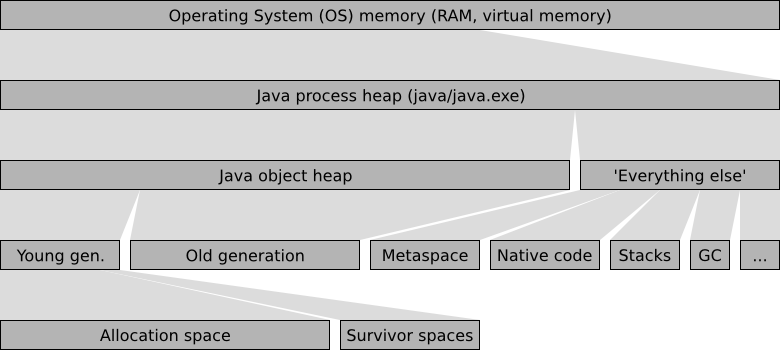
The operating system (OS) has memory available, either as physical
RAM, or
as
virtual memory.
When Java is executed, the Java program (java executable on Linux and macOS,
java.exe on Windows), becomes one of the running
processes. The
process uses a part of the operating system’s memory to store its data. This
memory is called the Java process heap. The Java process heap is divided
into two parts, the Java object heap and 'Everything else'. The
Java object heap contains all data actually used by the running Java program,
which in our case is the Eclipse ESCET IDE and/or Eclipse ESCET command line
scripts. The 'Everything else' part contains various data, mostly used by
the JVM internally.
Java uses a generational garbage collector. New data, called objects in Java, are created in the young generation, or more specifically, in its allocation space (also called eden space). When the young generation becomes full, the garbage collector will remove all garbage (no longer used data) using a minor collection, which removes garbage from the young generation. The garbage collector uses the survivor spaces to store the surviving objects. Objects that survive a few minor collections are moved to the old generation, which stores the longer living objects, as well as the larger objects that don’t fit in the young generation, which is usually much smaller than the old generation. When the old generation becomes full, the garbage collector performs a major collection removing garbage from the entire Java object heap, which is much more work, and thus much more costly than a minor collection.
The 'Everything else' part of the Java process heap contains various data used internally by the JVM. This includes the 'Metaspace' with all the Java code of Eclipse and our own plugins, the values of constants, etc. It also includes the native code, the highly optimized code generated for the specific architecture of your machine, that can actually be executed on your processor. Furthermore, it includes the stacks of all the threads that are running in parallel. There is also a part that contains the data maintained by the garbage collector itself, for administrative purposes. The 'Everything else' part contains various other types of data, that are irrelevant for the current discussion.
Benefits of increasing the available memory
If Java runs out of available memory, our applications running in Eclipse will terminate with an 'out of memory' error message. In such cases, increasing the available memory will likely solve the problem. However, even if you don’t run out of memory, increasing the amount of memory that is available to Java can significantly improve Java’s performance.
The garbage collector performs a minor collection when the young generation becomes 'full'. Here, 'full' doesn’t necessarily mean 100%, as Java by default tries to keep the heap about 40% to 70% filled. Increasing the size of the young generation makes it possible to allocate more new objects before the young generation becomes 'full'. During garbage collection, program execution may become halted, to ensure that memory doesn’t change during the collection process. The longer one can go without garbage collection, the less halting, and thus the greater the performance of the program.
If an application uses a lot of data that lives for longer periods of time, the old generation may become mostly filled with data. It then becomes harder and harder for the garbage collector to move objects from the young generation to the old generation. This may be caused by fragmentation, due to some objects from the old generation being removed by the garbage collector. In such cases, if the gaps are too small to hold the new objects, the old generation may need to be compacted, a form of defragmentation. After compaction, the single larger gap hopefully has more than enough free space to contain the new objects. The compaction process is expensive, as a lot of objects need to moved. If the situation gets really bad, Java may need to spend more time performing expensive garbage collection operations than it spends time on actually executing the program you’re running. By increasing the size of the old generation to more than the application needs, a lot more free space is available, reducing the need for frequent compaction, thus significantly increasing the performance of the application.
These are just some of the reasons why increasing the amount of available memory can improve program execution times, even though enough memory was already available to complete the given task. In general, the more memory Java has, the better it performs.
Available settings
The JVM has way too many options to list here, but the settings listed in this section are of particular practical relevance. Most of the settings affect memory sizes. Each setting is described using a name, a command line syntax (between parentheses), and a description. The command line syntax is used to specify the setting, as explained in the Changing memory settings section.
-
Initial Java object heap size (
-Xms<size>)The size of the Java object heap when Java starts. Java will increase and/or decrease the size of the Java object heap as needed.
-
Maximum Java object heap size (
-Xmx<size>)The maximum size of the Java object heap. Java will increase the size of the Java object heap as needed, but never to more than the amount indicated by this setting.
-
Minimum percentage of free heap space (
-XX:MinHeapFreeRatio=<n>)Java will increase the size of the Java object heap as needed. Frequent heap resizing is costly. To prevent frequent resizing, the JVM allocates more space than it really needs. This way, a lot of new objects can be allocated before running out of space, which requires the heap to be increased again.
This setting indicates the desired minimum percentage of free heap space after each garbage collection operation. This is a desired percentage only, and if it conflicts with other settings, it is ignored. For instance, if this setting is set to 40% (the default), but 80% of the maximum heap size is in use, only 20% free space may be allocated.
-
Maximum percentage of free heap space (
-XX:MaxHeapFreeRatio=<n>)Java will decrease the size of the Java object heap if possible, to ensure that Java doesn’t keep claiming memory that it no longer needs. Frequent heap resizing is costly. To prevent frequent resizing, the JVM allocates more space than it really needs. This way, a lot of new objects can be allocated before running out of space, which requires the heap to be increased again.
This setting indicates the desired maximum percentage of free heap space after each garbage collection operation. The default is 70%.
-
Ratio of young/old generation sizes (
-XX:NewRatio=<n>)The ratio (1:n) of the young generation size to the old generation size. That is, with a ratio of 1:8, the old generation is 8 times as large as the young generation. In the command line syntax, the
8is specified. The default value depends on the JVM that is used (Client VM vs Server VM, JVM version, 32-bit vs 64-bit, operating system, etc), but is usually4,8, or12.
-
Ratio of allocation/survivor space sizes (
-XX:SurvivorRatio=<n>)The ratio (1:n) of the survivor spaces size to the allocation space size. That is, with a ratio of 1:8, the allocation space is 8 times as large as the survivor space. In the command line syntax, the
8is specified. The default value depends on the JVM that is used (Client VM vs Server VM, JVM version, 32-bit vs 64-bit, operating system, etc). Some of the defaults include6,25, and32.
-
Use garbage collector overhead limit (
-XX:+UseGCOverheadLimit)By default, the JVM uses a policy that limits the proportion of the VM’s time that is spent on the garbage collector. If the limit is exceeded, the garbage collector has trouble doing its work (usually due to too little free memory), and performance is impacted so badly, that executed is practically halted. Instead of continuing, the JVM will issue an 'out of memory' error.
-
Maximum code cache size (
-XX:ReservedCodeCacheSize=<size>)The maximum size of the code cache for native code. The default value depends on the JVM that is used (Client VM vs Server VM, JVM version, 32-bit vs 64-bit, operating system, etc), and can be anything from
32mto2048m.
-
Client VM vs Server VM (
-client,-server)The JVM can be run as either the Client VM or the Server VM. The Server VM performs more optimizations than the Client VM, leading to faster execution. However, these optimizations take time as well, making the Server VM start up slower than the Client VM. Note that the JVM compiles and optimizes code even during its execution. For longer running operations, the additional optimizations performed by the Server VM can make the execution significantly faster.
The Client VM is not available on 64-bit JVMs. If the specified VM is not available, the setting is ignored. The default VM depends on the processor architecture and operating system. See Oracle’s Server-Class Machine Detection page for more information.
-
Compile threshold (
-XX:CompileThreshold=<n>)By default, the JVM runs in mixed mode, which means that some code is interpreted, while other code is compiled to native code, which runs much faster. Since compilation takes time as well, compilation is only performed for often used code.
This setting indicates the number of method (a peace of Java code) invocations/branches before a method is compiled for improved performance. The default is
10000.
-
Thread stack size (
-Xss<size>)The size of the stack of each thread.
The <size> part of the command line syntax is to be replaced by an actual
size, in bytes. The size can be postfixed with a k or K for
kibibytes, an m or M for
mebibytes, or a g or G for
gibibytes. For instance, 32k is
32 kibibytes, which is equal to 32768, which is 32,768 bytes.
The <n> part of the command line syntax is to be replaced by an integer
number. The values that are allowed are option specific.
The + part of the command line syntax indicates that the corresponding
feature is to be enabled. Replace the + by a - to disable the feature
instead of enabling it.
Changing memory settings
There are several ways to supply the command line arguments for the settings to
Java. The easiest way to do it, when using Eclipse, is to modify the
eclipse.ini file. By default, it is located in your Eclipse
ESCET installation directory, except for macOS, where instead it is in the
Eclipse.app/Contents/MacOS directory inside the Eclipse ESCET installation
directory.
Each of the settings you want to change should be added to the eclipse.ini
text file, in the command line syntax. Each setting must be put on a line
by itself. Furthermore, all these JVM settings must be put after the line
that contains -vmargs. Settings on lines before the -vmargs line are the
settings for the launcher that starts Eclipse, and should not be changed.
Note that the default eclipse.ini file supplied with Eclipse may already
contain some of the settings. If so, don’t add the setting again. Instead,
change the value of the existing setting. The settings that are present by
default, as well as their values, may change from release to release.
After modifying eclipse.ini, restart the Eclipse ESCET IDE or command line
script for the changes to take effect.
Miscellaneous troubleshooting
If the ECLIPSE_HOME environment variable is defined, that directory is used
instead of the default directory, to look for eclipse.ini. However, most
users should not be affected by this.
Using the -vmargs command line option replaces the similar settings from
the eclipse.ini file. For most users, this will not be applicable.
If --launcher.appendVmargs is specified either in the eclipse.ini file,
or on the command line, the -vmargs settings of the command line are added
to the eclipse.ini file -vmargs instead, instead of replacing them.
Practical hints to solve performance and memory problems
In general, giving Java extra memory only makes it perform better. As such,
increasing the maximum Java object heap size (-Xmx), is generally a good
idea, if you have enough free memory.
If you actually run out of memory, Java will emit a
java.lang.OutOfMemoryError, with a message to indicate the type of memory
that was insufficient. Below the most common out of memory error message are
listed, with possible solutions:
-
java.lang.OutOfMemoryError: Java heap spaceThe Java object heap needs more space. Increase the maximum Java object heap size (
-Xmxsetting).
-
java.lang.OutOfMemoryError: GC overhead limit exceededThe 'use garbage collector overhead limit' feature is enabled, and the garbage collector overhead limit was exceeded. The best way to solve this, is to make sure the limit is not exceeded, by giving Java more memory, and thus making it easier for the garbage collector to do its work. Increase the maximum Java object heap size (
-Xmxsetting).Alternatively, disable the 'use garbage collector overhead limit' feature (
-XX:-UseGCOverheadLimitsetting, note the-instead of the+). However, this doesn’t solve the underlying problem, as the limit will still be exceeded. Java will try to continue, and will either fail, or be very slow.
-
warning: CodeCache is full. Compiler has been disabled.This message is not a
java.lang.OutOfMemoryError, but may still be printed to the console. It is usually followed bywarning: Try increasing the code cache size using -XX:ReservedCodeCacheSize=. The warnings indicate that the code cache for native code is full. They already indicate the solution: increase the maximum size of the code cache (-XX:ReservedCodeCacheSizesetting).
-
java.lang.OutOfMemoryError: unable to create new native threadA new thread could not be created. The best way to solve this problem is to decrease the maximum Java object heap size (
-Xmxsetting), to make room for the 'Everything else' part of the Java memory, including the stack of the new thread.Alternatively, decrease the size of stacks on all threads (
-Xsssetting). However, decreasing the thread stack size may cause morejava.lang.StackOverflowErrorerrors, and is thus not recommended.
Giving the JVM too much memory (especially via the -Xmx setting), can make
the JVM fail to start, or crash
shortly after starting. This problem mostly applies to 32-bit JVMs. The JVM
needs to reserve a contiguous region of memory, or rather a contiguous region
of the
address space. On 32-bit
JVMs, at most 4 GB of space can be addressed, of which a part is already in use
by the operating system, drivers, and other applications. Thus, requesting too
much memory, even if it is available, may cause problems, if no contiguous
region of address space of that size is available when starting the JVM. If you
request too much memory, you may get a Invalid maximum heap size: -Xmx****m
The specified size exceeds the maximum representable size. Could not create the
Java virtual machine. or Error occurred during initialization of VM Could
not reserve enough space for object heap error when starting the JVM. For
64-bit JVMs, the address space is practically infinite, and this should not be
a problem.
Monitoring Eclipse heap status
In Eclipse, it is possible to observe the amount of Java object heap space that is being used. In Eclipse, open the Preferences dialog, via . Select the General category on the left, if not already selected. On the right, make sure the Show heap status option is checked, and click OK to close the dialog.
The heap status should now be displayed in the bottom right corner of the Eclipse window:

This example shows that the Java object heap (not the Java process heap) is currently 147 MB in size. Of that 147 MB, 62 MB are in use. The entire graph (the gray background) indicates the total heap size (147 MB), while the yellow part indicates the used part of the heap (62 MB).
Clicking on the garbage can icon, to the right of the heap status, will trigger a major collection cycle of the garbage collector.
By right clicking on the heap status, and enabling the Show Max Heap option, the heap status shows more information:

The text still shows the amount of used heap memory (74 MB) out of the total
size of the current heap (147 MB). The scale of the background colors however,
is different. The entire graph (the gray background) now indicates the maximum
heap size. The orange part indicates the current heap size. The yellow part
still indicates the part of the heap that is in use. If the used part of the
memory gets past the red bar, it will become red as well, to indicate that you
are approaching the maximum allowed Java object heap size, and may need to
increase it (-Xmx setting).
Hover over the heap status to get the same information in a tooltip.
Monitoring with JVisualVM
The Java Development Kit (JDK) includes a program called JVisualVM. JVisualVM can be used to monitoring, troubleshoot, and profile running Java applications.
To start JVisualVM:
-
On Windows, go to the directory in which the JDK is installed (usually something like
C:\Program Files\Java\jdk1.8.0_55. Startjvisualvm.exefrom thebinsub-directory, by double clicking on it. -
On Linux, find the directory in which the JDK is installed (may vary depending on the Linux distribution that you use). Start
jvisualvmfrom thebinsub-directory. You may be able to simply enterjvisualvmin a terminal window and press ENTER. -
On macOS, find the directory in which the JDK is installed (may vary depending on the Java version, and whether you use an Apple JDK or an Oracle JDK). A likely candidate is something like
/System/Library/Java/JavaVirtualMachines/1.8.0.jdk/Contents/Home. Launch thejvisualvmbinary from thebinsub-directory. You may be able to simply enterjvisualvmin a terminal window and press ENTER.
If your JDK does not contain JVisualVM, you can download it from the VisualVM website.
After you start JVisualVM for the first time, you’ll see some dialogs. Just go through the steps until you get to the actual application.
In JVisualVM, you’ll see the currently running Java applications, for the local system:
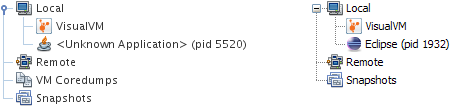
Sometimes JVisualVM can identify the Java applications, sometimes it can’t. This may also depend on you operating system, and the version of JVisualVM. Find the application you want to know more about and double click it. A new tab opens on the right. The new tab has various tabs of its own:
-
Overview: provides various basic information, including the location of the JVM, its command line settings, etc.
-
Monitor: provides a quick overview of among others the CPU usage, GC activity, Java object heap usage, number of loaded classes, and the number of running threads, over time.
-
Threads: provides an overview of the running threads, and their status, over time. The Thread Dump button can be used to dump the stack traces of all currently running threads.
-
Sampler and Profiler: provide CPU and memory profiling, over time, by using sampling and instrumentation respectively.
The Monitor tab can be used to determine which type of memory should be increased. The Sampler tab can be used to profile an application, and figure out where bottlenecks are. This information can be used by the developers of the application to improve the performance of the application, by removing those bottlenecks.
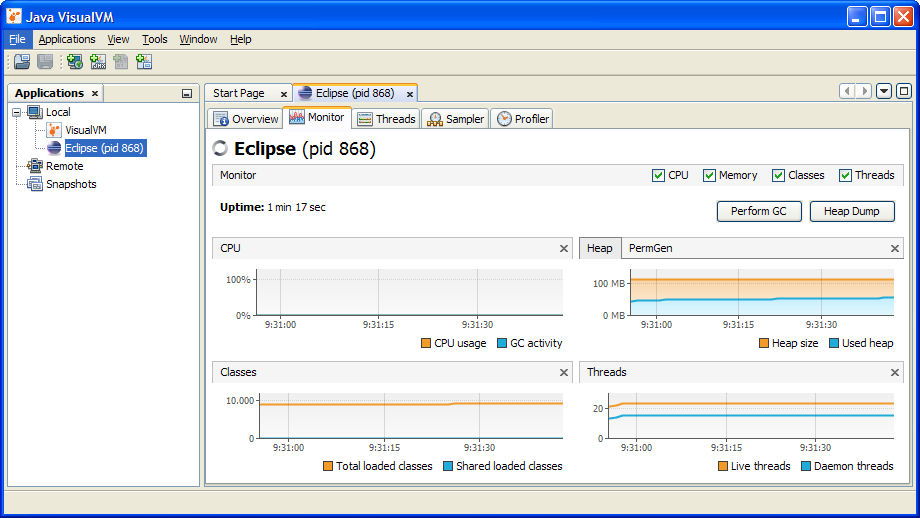
Via you can access the Plugins window, where you manage the plugins. Various plugins are available. The Visual GC plugin is of particular interest. After installing it, restart JVisualVM, or close the tabs of the JVMs you’re monitoring and open them again. You’ll get an extra tab for monitored JVMs, the Visual GC tab. This tab is somewhat similar to the Monitor tab, but shows more detailed information about the garbage collector, its various generations, etc.
Eclipse ESCET development
Thanks for your interest in Eclipse Supervisory Control Engineering Toolkit (Eclipse ESCET) project.
For more information about the project, see:
Contact the project developers via the project’s 'dev' list.
For other means to interact with the Eclipse ESCET community and its developers, see the contact section.
Further topics:
Development process
| If you want to contribute to the Eclipse ESCET project, please refer to the specific contributing information. |
The Eclipse ESCET project primarily uses GitLab for its development:
Discussion
It is often a good idea to first discuss new ideas and features with the rest of the project developers, i.e. the project committers and the project community. Discussions can take place on the project’s 'dev' list, especially for radical new ideas and new features that have not been discussed before.
Issue tracking
If the project committers and the community agree that it is a good idea to have the new feature, an issue should be created in the issue tracker. For improvements where extensive discussion is not expected, as well as for obvious bugs, an issue can be created directly, without first discussing it on the 'dev' list. The discussion can also continue in the issue itself, once the issue is created.
When creating an issue, take the following into account:
-
An issue must be created in the issue tracker for all development, however small. This ensures we can link issues can commits to keep track of everything.
-
Issues are ideally kept relatively small in scope. Bigger tasks can be split up into multiple issues, and follow-up issues can be created as needed. This allows to separate concerns, and also to work in a more agile way, e.g.:
-
Issues can be addressed more quickly.
-
Merge requests can be reviewed more easily as they are not as big.
-
Merge issues are less likely to occur, as branches have a shorter lifespan.
-
-
If a new feature is split up into multiple issues, these can be related together using an epic. In such cases, add the issues to the epic to track the progress of the new feature using the epic.
-
Attach the appropriate predefined labels to the issue:
-
Either something is broken ('Bug' label) or we want something more, different, better, etc ('Enhancement' label).
-
Add all relevant component labels (e.g. 'Chi' and 'CIF' labels). Typically at least one such label should be present, but it is also possible to add multiple labels if the issue involves multiple components. The components correspond to the directories in the root of our Git repository.
-
The Eclipse ESCET project committers can add the 'Help Wanted' label to an issue to indicate that they don’t have the time to work on the issue, and that help from the community is wanted.
-
-
Link the issue to any other issues, as relevant, e.g. if an issue requires that another issue is addressed first.
Releases and milestones
For every software version a GitLab milestone is created, to track its scope and progress. First the scope is discussed and agreed upon. Then, a GitLab milestone is created, the relevant issues are created if not yet present, and the issues are associated with the milestone. The issues can then be picked up to be addressed.
A single GitLab milestone is used per software version. Each software version has one or more milestone releases, followed by one or more release candidates, and is completed by a final release.
See also:
Working on issues
The process to work on issues is as follows:
-
Unassigned issues can be picked up.
-
Assign yourself to the issue when you are working on an issue, such that others won’t start working on it as well.
-
Unassign yourself if you are no longer working on an issue, don’t plan to continue, and the issue is not finished.
-
Don’t unassign yourself after finishing the work, just close the issue.
Working with branches
The Eclipse ESCET project roughly follows the
GitFlow branching model.
The master branch is thus for released content only, and the current development
status is captured in the develop branch.
If possible, we approach the somewhat heavy GitFlow branching model in a practical way, reducing overhead.
When creating and working with branches, consider the following:
-
Always work in a branch for the issue. That is, never commit directly to the
developbranch, but always use a merge request from a feature branch. -
Branches for work on issues (feature branches) should be relatively short lived. This makes it easier to keep the overview, allows for more agile development, and reduces the chance for merge conflicts.
-
The GitFlow branching model allows for sub teams that share work but don’t push that to 'origin' (yet). It also allows feature branches that live only locally on a developer’s PC and not on 'origin'. To be transparent, Eclipse Foundation open source projects don’t do this. We push to our GitLab server regularly, to ensure that the community can see what the project is working on.
-
We have no strict branch naming rules. You can Let GitLab create the branch for the issue. For an issue with number #2 named 'Test', it will create a branch named
2-test. This includes the issue number, which makes it easy to relate a branch to an issue, without having to look inside the branch for commits (if there even are any). It also includes the issue name, which is convenient as it indicates what the branch is about, without having to look up the issue. -
There are many ways to create a branch. One way is to create it from the GitLab issue. On the web page for a GitLab issue, there is a Create merge request button. Select the arrow to the right of it to show more options. Select Create branch. Adapt the Branch name and Source as needed. Typically the defaults suffice. Click the Create branch button to create the branch.
-
We prefer not to create a draft merge request with the creation of the branch, as then commits in the branch lead to commits on the merge requests, which lead to notification emails.
Commits
As is standard for Git commits, the first line of the commit message must be a short summary, and must not exceed 72 characters.
For the Eclipse ESCET project, this line must start with the issue number,
to allow GitLab to link commits to issues. For instance: #1 commit summary.
In case a commit relates to multiple issues, list each of them, e.g.
#1 #2 commit summary. Merge commits are exempt from this rule.
Furthermore, all commits must adhere to the requirements as defined by the Eclipse Foundation:
-
Git Commit Records (Eclipse Foundation Project Handbook)
If you are not an Eclipse ESCET project committer, with write access to our Git repository, see the information on contributing to the Eclipse ESCET project. Don’t forget to sign-off your Git commits.
Merge requests
Once the work on an issue is done and pushed to a branch, it must be reviewed before it is merged back. Reviews are done via merge requests. The process is as follows:
-
Create a merge request for merging the branch. You can create a merge request from the Eclipse ESCET Gitlab Branches page. Select the Merge request button next to the branch to be merged.
-
Typically a branch is created from and merged back to the
developbranch, but this can be changed if needed. -
If you include
Closes #nnnin the description of the merge request, withnnnan issue number, that issue will automatically be closed once the merge request is merged. UseAddresses #nnninstead, if the merge request addresses part of the issue, but work remains, to prevent the issue from being closed. Always include either of them to ensure the merge request is properly linked to the issues it addresses. -
It is not mandatory to select assignees, reviewers, etc.
-
-
The merge request is reviewed by the Eclipse ESCET project committers.
-
Improvements are made as necessary, reviewed again, etc, until the branch is considered to be ready to merge.
-
The branch is merged and removed.
-
If the branch fully addressed the associated issue or issues, it/they should be closed.
If you are not an Eclipse ESCET project committer, with write access to our Git repository, see the information on contributing to the Eclipse ESCET project.
Contributing
Thanks for your interest in Eclipse Supervisory Control Engineering Toolkit (Eclipse ESCET) project.
It is often a good idea to first discuss your contribution with the project’s community and committers, before creating the actual code (e.g. patches), documentation, etc of your contribution. Discussions can take place via an issue in the issue tracker, or on the project’s 'dev' list.
To contribute your actual contribution, e.g. code, documentation, examples, or anything else to the project, please first create an issue in the issue tracker.
The easiest way to contribute the actual contribution, is to use GitLab:
-
Ensure you’re logged in to the Eclipse Foundation GitLab:
-
Clone the official Eclipse ESCET Git repository. You can click the 'Fork' button at the top right of the page. This creates a fork of the official repository under your own account.
-
Make your changes in the forked repository under your own account.
-
Create a merge request of those changes from the forked repository under your own account. As the target, select the official Eclipse ESCET repository from which you forked earlier. Typically, you should target the
developbranch.
Before your contribution can be accepted by the project team, you must electronically sign the Eclipse Contributor Agreement (ECA):
Commits that are provided by non-committers must have a Signed-off-by field
in the footer indicating that the author is aware of the terms by which the
contribution has been provided to the project. The non-committer must
additionally have an Eclipse Foundation account and must have a signed Eclipse
Contributor Agreement (ECA) on file.
For more information, including the specific format of commit messages, please see the Eclipse Foundation Project Handbook:
Always start a commit message with the issue number, e.g.
#1 Some commit message.
A contribution by a non-committer will be reviewed by the project committers. This includes adherence to the project’s coding standards. Discussions regarding the contribution will take place in the associated issue and/or merge request. If the committers agree with the contribution, they will commit the contribution into the project’s Git repository.
Remember that contributions are always welcome, and contributions don’t have to be perfect. The project’s developers can help to improve your contribution. If you need any help, just ask the project’s developers using the issue or the project’s 'dev' list.
See for more information our development process.
Issue tracking
The Eclipse ESCET project uses GitLab to track ongoing development and issues:
Be sure to search for existing issues before you create another one. Remember that contributions are always welcome!
To contribute code (e.g. patches), documentation, or anything else, see the contributing section.
To understand how we work with issues, see our development process.
Development environment setup
Follow these instructions to set up an Eclipse ESCET development environment.
Get the Eclipse Installer:
-
Go to https://www.eclipse.org/ in a browser.
-
Click on the big Download button at the top right.
-
Download Eclipse Installer, 64 bit edition, using the Download 64 bit button.
To create a development environment for the first time:
-
Start the Eclipse Installer that you downloaded.
-
Use the hamburger menu at the top right to switch to advanced mode.
-
For Windows:
-
When asked to keep the installer in a permanent location, choose to do so. Select a directory of your choosing.
-
The Eclipse installer will start automatically in advanced mode, from the new permanent location.
-
-
For Linux:
-
The Eclipse installer will restart in advanced mode.
-
-
Continue with non-first time instructions for setting up a development environment.
To create a development environment for a non-first time:
-
In the first wizard window:
-
Select Eclipse Platform from the big list at the top.
-
Select 2020-06 for Product Version.
-
Select a Java 8 JDK for Java 1.8+ VM.
-
Choose whether you want a P2 bundle pool (recommended).
-
Click Next.
-
-
In the second wizard window:
-
Use the green '+' icon at the top right to add the Oomph setup.
-
For Catalog, choose Eclipse Projects.
-
For Resource URIs, enter
https://gitlab.eclipse.org/eclipse/escet/escet/-/raw/develop/org.eclipse.escet.setupand make sure there are no spaces before or after the URL. -
Click OK.
-
-
Check the checkbox for Eclipse ESCET, from the big list. It is under Eclipse Projects / <User>.
-
At the bottom right, select the develop stream.
-
Click Next.
-
-
In the third wizard window:
-
Enable the Show all variables option to show all options.
-
Choose a Root install folder and Installation folder name. The new development environment will be put at
<root_installation_folder>/<installation_folder_name>. -
For JRE 1.8 location make sure to select the same Java 8 JDK that you selected in the first wizard window.
-
Click Next.
-
-
In the fourth wizard window:
-
Select Finish.
-
-
Wait for the setup to complete and the development environment to be launched.
-
If asked, accept any licenses and certificates.
-
-
Press Finish in the Eclipse Installer to close the Eclipse Installer.
-
Click the rotating arrows icon in the status bar (bottom right) of the new development environment.
-
Observe Oomph executing the startup tasks (such as Git clone, importing projects, etc).
-
Wait for the startup tasks to finish successfully.
-
NOTE: If you don’t open the Oomph dialog, the status bar icon icon will disappear when the tasks are successfully completed.
If you have any issues during setting up the development environment, consider the following:
-
Make sure to use a recent version of the Eclipse Installer. These versions include a recent JRE, which includes up-to-date certificates, preventing issues when accessing https URLs.
-
You can set the following environment variables to force the use of IPv4, in case of any issues accessing/downloading remote files:
_JAVA_OPTIONS=-Djava.net.preferIPv4Stack=true _JPI_VM_OPTIONS=-Djava.net.preferIPv4Stack=trueAfter setting them, make sure to fully close the Eclipse Installer and then start it again, for the changes to be picked up.
In your new development environment, consider changing the following settings:
-
For the Package Explorer view:
-
Enable the Link with Editor setting, using the
 icon.
icon. -
Enable showing resources (files/folders) with names starting with a period. Open the View Menu (
 ) and choose
Filters…. Uncheck the
) and choose
Filters…. Uncheck the .* resourcesoption and click OK.
-
Git repository
The Eclipse ESCET project maintains the following source code repositories:
-
https://gitlab.eclipse.org/eclipse/escet/escet.git
These can also be accessed via a web interface:
The software is written in the Java programming language, as a collection of Eclipse plugins, and using the Eclipse Modeling Framework (EMF).
For ease of programming, the Eclipse IDE is recommended. See also the section on setting up a development environment.
To contribute code (e.g. patches), documentation, or anything else, see the contributing section.
The way we work with our Git repository is explained as part of our development process.
Repository structure
In the Eclipse ESCET source code repository (Git repository), three layers are distinguished:
-
The top layer contains user-oriented languages for designing controllers. Currently there are two modeling languages in this layer, CIF and Chi.
The third language in the top layer is ToolDef, a cross-platform scripting language to run tests, and to automate the various tools that need to be executed while designing a controller.
-
The middle layer contains developer oriented support code. It has a language of its own, named SeText. This language implements an LALR(1) parser generator with a few twists to make it easy to use in a Java environment and to connect it to an Eclipse text editor.
The other part of the middle layer is common functionality shared between the languages.
-
The bottom layer is mostly configuration to attach the software to the Eclipse platform, including build and release engineering.
This document describes the structure of the top and middle layers. For the bottom layer, standard Eclipse and Maven/Tycho tools are used, which are described elsewhere.
The three layers are not further distinguished in the repository. Instead, different parts are stored in different sub-directories from the root.
Language directories
Each language has its own subdirectory in the root, /cif and /chi for the
CIF and Chi modeling languages,
/tooldef for the ToolDef language,
and /setext for the SeText language.
Within a language directory, a directory exists for each part of the code
(often equivalent to a plugin), with the same name as the plugin.
The pattern of a plugin name is org.eclipse.escet.<language>.<plugin-name>
where the plugin-name in different directories has the same meaning.
A non-exhaustive list:
| Plugin name | Description |
|---|---|
|
User-oriented documentation about the language, such as a user manual or a reference manual. |
|
Ecore metamodel back bone of the language. Model classes for the central data structure that all tools of the language use. Often generated using modeling tools such as Sirius, but manually written classes exist as well. |
|
Generated Java constructor and walker classes for the Ecore metamodel data structure. |
|
SeText input, and generated or manually written code to parse an input file and convert it to an tree of classes that can be given to the type checker. |
|
Implementation of the type checker to check the parsed input, and annotate it with derived information, resulting in an model instance that can be used by all tools of the language. |
|
Text file loading, parsing, and type checking, and possibly writing result specifications. |
|
Code for editing source files of the language in an text Eclipse editor, with folding, syntax highlighting, and reporting of errors and warnings in the specification. |
|
Collection of tests to check the tools for the language. Typically a set of input specifications, a set of expected output files, and a ToolDef script to run the tests. These tests can be seen as integration tests. |
|
Unit tests for that specific plugin. |
|
Code generator to convert the input specification to a runnable model. |
|
Support libraries used by the runnable model. |
|
Interface definitions to make tools of the language available for ToolDef. |
|
Common functionality used by many tools of the language. |
Other plugin names are often tools with the same name.
Middle layer common functionality
The common code between all languages is stored in the /common directory,
again with full name of the plugin as sub-directory names.
These plugins contain:
| Plugin name | Description |
|---|---|
|
Common application framework. |
|
The Applications view. User interface of the active applications. |
|
Library to generate formatted code-like text. |
|
Common Eclipse User Interface code. |
|
Common EMF code. |
|
Code generators from Ecore files. |
|
Common EMF validation code. |
|
Common EMF XMI serialization code. |
|
Common Java functions and classes, in particular the Lists, Sets, Maps and Strings classes. |
|
Common functions for (text-file) positions in source files. |
|
The Ecore metamodel for (text-file) positions in source files. |
|
Common SVG library for viewing and manipulating SVG trees. |
|
Common type checker functionality. |
Coding standards
The Eclipse ESCET development environment has some features that allow developing high quality contributions:
-
A Java formatter profile is included. It allows to automatically format Java code for consistency and convenience.
-
The Eclipse Checkstyle Plugin and a Checkstyle configuration are included. They can be used to detect various other issues in Java code and other files.
For all contributions to the Eclipse ESCET project, check the following:
-
All Java code should be formatted using the provided formatting profile.
-
All contributions should be checked using the provided Checkstyle configuration.
-
All contributions should be free of warnings and errors, when working with them in the Eclipse ESCET development environment.
Remember that contributions are always welcome, and contributions don’t have to be perfect. The project’s developers can help to improve your contribution, and ensure it adheres to these coding standards.
For any questions regarding these coding standards, please contact the project’s developers.
Building and testing
The Eclipse ESCET software can be built using Maven/Tycho. The build will build every individual plugin and feature, as well as the update site, product and all documentation. Manually run it in one of the following ways:
-
In an Eclipse-based development environment, select to open the Run Configurations dialog. From the list at the left, under Maven Build, select the build launch configuration, and click the Run button to run the build.
Additional launch configurations are available to build documentation projects separately.
-
On Windows, in a command prompt, with the root of the Git repository as current directory, enter
.\build.cmdand press ENTER. This requires Maven to be available on your system (to be on yourPATH). -
On Linux/macOS, in a shell, with the root of the Git repository as current directory, enter
./build.shand press ENTER. This requires Maven to be available on your system (to be on yourPATH).
Builds are in certain cases also automatically executed on our build server:
Run tests in one of the following ways:
-
As part of the build, all tests will be performed as well.
-
Launch configurations to run the integration/regression tests for a specific language are also available, under the JUnit Plug-in Test section of the Run Configurations dialog.
Release process
The process to release a new version of the Eclipse ESCET tools involves the following steps:
-
Prepare for the next release in the
developbranch until it is ready to be released. -
Create a GitLab merge request from
developtomaster, and merge it. Sincemasteris a protected branch for the Eclipse ESCET GitLab, a GitLab merge request is the only way to update it. -
Check that the build on
mastersucceeds in Jenkins. -
Add a tag on the commit in
masterthat is to be released. Only version tags with a specific syntax will be picked up by Jenkins to be released. For instance, usev0.1,v0.1.1,v2.0, etc for releases,v0.1-M1for a milestone build, orv0.1-RC1for a release candidate.Add the tag via GitLab, at https://gitlab.eclipse.org/eclipse/escet/escet/-/tags/new. Use the Tag name also as Message. Make sure to select
masteras branch from which to create the tag. For the Release notes, use a short text inspired by the release plan.As an example, consider milestone 1 of release v0.1: see https://projects.eclipse.org/projects/technology.escet/releases/0.1 for the release plan, https://gitlab.eclipse.org/eclipse/escet/escet/-/tags/v0.1-M1 for the tag and https://gitlab.eclipse.org/eclipse/escet/escet/-/releases/v0.1-M1 for the GitLab release record.
-
Edit the GitLab release record, adding the GitLab milestone to the release record. Save the changes.
-
Jenkins will automatically pick up the new tag. Log in to Jenkins and manually trigger a build for the tag. Jenkins will then automatically build and release a new version from that tag.
-
All releases can be downloaded at https://download.eclipse.org/escet/. For a version
v0.1, the downloads will be located athttps://download.eclipse.org/escet/v0.1.Note that according to the Eclipse Foundation Wiki page IT Infrastructure Doc, "Once your files are on the
download.eclipse.orgserver, they are immediately available to the general public. However, for release builds, we ask that you wait at least four hours for our mirror sites to fetch the new files before linking to them. It typically takes a day or two for all the mirror sites to synchronize with us and get new files."That same wiki page also notes that "Although you can link directly to
download.eclipse.org/yourfile.zip, you can also use the Find a Mirror script […]. Using this script allows you to view download statistics and allows users to pick a nearby mirror site for their download." It further indicates that "P2 repositories are not normally accessed via the mirror selection script." The Find a Mirror script also transparently handles files moved fromdownload.eclipse.orgtoarchive.eclipse.org. -
Jenkins will automatically push the website for the new release to the website Git repository, in a directory for the specific release. For a version
v0.1, the website can be accessed athttps://www.eclipse.org/escet/v0.1. It may take a few minutes for the Git repository to be synced to the webserver and for the website for the new version to become available. -
If the website for the new release is to be the standard visible website for the project (at
https://www.eclipse.org/escet), it has to be manually replaced. This is to ensure that a bugfix release for an older version doesn’t override the standard visible website. The following steps explain how to 'promote' a website for a specific version to become the standard visible website:-
Make sure you’ve uploaded your SSH public key to Eclipse Gerrit. This is a one-time only step. Go to https://git.eclipse.org/r/. Sign in using your Eclipse Foundation committer account. Use the gear icon at the top right to access your account settings. Under SSH Keys add your SSH public key. Also make note of your username, Full name and Email address.
-
Clone the Eclipes ESCET website Git repository using
git clone ssh://<username>@git.eclipse.org:29418/www.eclipse.org/escet.git. Make sure to replace<username>by your Eclipse Foundation committer account username. -
In the cloned repository, remove all files/folders in the root of the Git repository pertaining to the current standard visible website. Be sure not to remove any of the directories with websites for specific releases.
-
Copy the files/folders from the directory with the website for the release that you want to make the standard visible website, and put them in the root of the Git repository.
-
Add all changes to be committed, e.g. by using
git add -A. -
Make sure to use the Full name and Email address of your Eclipse Foundation committer account. E.g. use
git config --local user.name "<full_name>"andgit config --local user.email "<email>", replacing<full_name>and<email>by the appropriate information matching your Eclipse Foundation committer account. -
Commit the changes. Use as commit message
Set standard visible website to release <version>., replacing<version>by the release version that will become the new standard visible website. Make sure to sign off the commit to pass Eclipse Foundation automatic commit validation. E.g. use the following to commit the changes:git commit -s -m "Set standard visible website to release v0.1.". -
Push the changes to the Git server. E.g. use
git push. If successful you should see the changes at the Git server’s web view, at https://git.eclipse.org/c/www.eclipse.org/escet.git/. -
It may take a few minutes for the Git repository to be synced to the webserver, and for the new standard visible website to become available. The standard visible website can be accessed at
https://www.eclipse.org/escet. Depending on browser cache settings and other factors, it may be necessary to force refresh your browser for it to pick up the changes on the server.
-
-
Remove/archive old releases:
-
For every release (not a milestone or release candidate), remove all milestones and release candidates of the previous version and older. E.g. for
v0.2, removev0.1-M1,v0.1-M2,v0.1-RC1, etc. Also archive all releases older than the current and previous release. E.g. forv0.3archivev0.1and older, but keepv0.2.Consider whether archiving or removing P2 update sites will lead to issues for users. See for more information the Eclipse Foundation Wiki page Moving a repo to archive.eclipse.org.
-
Old websites can be removed in a similar way to the above instructions to change the default website. Only remove the directory for the milestone or release candidate.
-
Older downloads can be archived. Go to https://download.eclipse.org/escet/. Make sure you’re logged in. This should make check-boxes appear. Select the folders to archive and click the Archive button. It may take a few minutes for archiving to complete.
-
Archived downloads can be removed. Go to https://archive.eclipse.org/escet/. Make sure you’re logged in. This should make check-boxes appear. Select the folders to delete and click the Delete button. It may take a few minutes for deleting to complete.
-
Third party tools
As part of development for the Eclipse ESCET project, several third party tools are used. They are used to e.g. run scripts, generate files, etc.
The following third party tools are used to run scripts:
-
Bash, to run
.bashscripts. -
GNU utilities, to use in scripts, e.g.
cat,cp,diff,dirname,find,grep,mv,readlink,rm,sed,sortandwc. -
Perl, to run
.plscripts. -
Python, version 3, to run
.pyscripts. -
Shell, to run
.shscripts. -
Windows command prompt, to run
.cmdscripts.
The following third party tools are used to build:
-
Maven, to run the main build from a console.
The following third party tools are used to generate/convert images:
-
bbox_add.plPerl script, used in conjunction with LaTeX, obtained from http://www.inference.org.uk/mackay/perl/bbox_add.pl. -
eps2pngPerl script, used in conjunction with LaTeX, obtained from https://metacpan.org/pod/eps2png. -
Gnuplot, to generate images.
-
ImageMagic, used in conjunction with LaTeX, including
convert. -
Inkscape, to convert
.svgimages. -
LaTeX, to generate images, including
dvips,latex,pdfcropandpdflatex. -
Make, run
Makefilebuilds, to generate images. -
LaTeX
railpackage, includingrail.
The following third party tools are used to build some of the documentation:
-
LaTeX, including
bibtexandpdflatex.
The following third party tools are used to generate test classes and package them into a JAR file, for certain tests:
-
Java Development Kit (JDK), version 7 or higher, including
javacandjar.
Most of these tools are not needed to run a build or run the tests, as the generated files (e.g. images) are committed into Git.
Upgrade instructions
To upgrade to a new Eclipse Platform/IDE/SDK version:
-
Version updates
-
Look up Orbit version for the new Eclipse Platform/IDE/SDK release, see https://download.eclipse.org/tools/orbit/downloads/.
-
Update Oomph setup, configuring new Eclipse and Orbit versions.
-
Update
dev-env-setup.asciidocto match new Eclipse version. -
Update
org.eclipse.platformversion for the product feature (org.eclipse.escet.product.featureproject). -
Update Eclipse and Orbit update site URLs in product.
-
-
New development environment
-
Commit target platform changes after regenerated by Oomph.
-
Check workspace for any errors/warnings and address them if any.
-
Check New and Noteworthy (release notes) for changes and adapt as necessary.
-
Java formatter profile
-
Make a dummy change to the Eclipse ESCET Java formatter profile, and change it back.
-
Compare the new configuration against the old configuration, to see if there are any new settings.
-
In case of new settings, configure them as desired.
-
Reformat all Java code using the new formatter profile.
-
Update the formatter profile in the Oomph setup.
-
-
Java errors/warnings settings
-
Check the properties of the
org.eclipse.escet.common.javaproject, under . -
Make a dummy change and change it back.
-
In case of changes to
*.prefsfiles in.settings, configure the new settings as desired. -
Run
misc/java-code-style/copy_here.bash ../../common/org.eclipse.escet.common.javafrommisc/java-code-styleto copy the new settings to the central place. -
Run
misc/java-code-style/copy_there.bashfrommisc/java-code-styleto copy the new settings to all relevant projects. -
Force a rebuild in Eclipse and check for any warnings/errors, addressing them if any.
-
-
Validation
-
Run a Maven build.
-
To upgrade to a new Tycho version:
-
Update version in
.mvn/extensions.xml. -
Update version in
releng/org.eclipse.escet.configuration/pom.xml. -
Check release notes for changes and adapt as necessary.
-
Run a Maven build.
Application framework
The Eclipse ESCET application framework provides common functionality for applications within the Eclipse ESCET toolkit. The following topics explain the framework in more detail:
Introduction
The Eclipse ESCET application framework provides common functionality for applications within the Eclipse ESCET toolkit. It has several goals:
-
Provide a uniform end-user experience, for example in the form of uniform option dialogs.
-
Hide technical details from the end user, for example in the form of crash reports and user friendly error messages, instead of stack traces.
-
Provide support for applications to run both as a stand-alone Java program (say, from the command line), as well as within the Eclipse environment.
-
Provide the basic functionality needed by most applications, to reduce the overhead needed for developers to develop an application.
The documentation for this framework describes the issues that the application framework attempts to solve, and the way it solves them. It also provides guidance in implementing applications using the application framework.
Stand-alone execution versus Eclipse IDE
One of the goals of the application framework is to make it easier to allow applications to run as stand-alone Java command line applications, as well as run within the Eclipse IDE. The main problem faced when supporting general applications to run within Eclipse, is that such applications all run within the same instance of the Java Virtual Machine (JVM). In fact, a single application may have multiple instances running at the same time, within a single instance of the IDE. The following sections address the issues that arise when running within the IDE, and how the application framework handles them.
Application static information
Within Java programs, members can be defined with the static modifier.
Since multiple instances of an application may be running simultaneously,
within a single instance of the IDE, one should avoid using static variables
that contain information that is specific to a single instance of the
application. For instance, assume an application that maintains an integer
counter, used to generate unique identifiers. If defined in a class as
follows:
public static int count = 0;and incremented when needed, the first instance of the application will run
just fine. Variable count starts at zero, and is incremented over and over
again. When a second instance of the application starts however, the static
variable keeps its value, as the new application is started within the same
Eclipse instance, and thus within the same JVM. The count won’t start from
zero, thus leading to different results for the application.
The conclusion is that one should be careful to avoid static variables that hold information specific to an application instance.
Application options
Applications often have settings, and they are generally passed as command line arguments. GUI applications however, often use a dialog to configure the options instead. To allow applications within the application framework to work in both scenarios, all applications should use the option framework.
See also the option framework section.
Stdin, stdout, and stderr
Command line applications generally obtain input from stdin, and write output to stdout and/or stderr streams. For applications running within the IDE, those streams are connected to the Eclipse application (IDE) as a whole, and not to the applications running within the IDE. To provide a uniform I/O interface, the application framework includes an I/O framework.
See also the I/O framework section.
Graphical User Interfaces (GUIs) and SWT
The Eclipse IDE uses the Standard Widget Toolkit (SWT) for its graphical user interface (GUI). To be compatible with the Eclipse IDE, all GUI applications should use SWT as well. In order for GUI applications to work seamlessly within the Eclipse IDE as well as stand-alone, the application framework automatically registers the main SWT display thread for stand-alone applications, and uses the Eclipse SWT display thread when running within the Eclipse IDE. This reduces the burden of having to register the main SWT display threads, but also avoids blocking and other thread related issues.
Using the GUI option, the GUI can be enabled or disabled. If disabled, headless execution mode is used, which disables creation of a SWT display thread, and thus disables all GUI functionality, including the option dialog.
Application termination
Within Java, the System.exit method can be used to immediately terminate
an application, by terminating the JVM. For applications running within
the Eclipse IDE, this not only terminates the application, but the IDE as well. As
such, the System.exit method should never be used in applications that
are intended to be executed within the IDE.
SIGINT
Stand-alone applications can typically be started from a the command line terminal window. Pressing Ctrl+C at such a command line terminal window terminates the currently running application (on Unix-based systems, this generates a SIGINT). Applications running within the Eclipse IDE however, don’t run in an actual command line terminal. Instead, they run within the IDE, and the stdin, stdout, and stderr streams are coupled to the Eclipse console view. The Eclipse console view does not support termination using the Ctrl+C key combination. Instead, Ctrl+C is used to copy console output to the clipboard. To remedy this situation, application framework applications running within Eclipse get a Terminate button with their console within the IDE, to allow for easy termination.
Furthermore, the application framework allows termination requests via the
AppEnv.terminate method. Application framework applications and threads
should regularly call the AppEnv.isTerminationRequested method to see
whether they should terminate.
See also the termination features of the Applications view.
Exceptions
Exceptions are Java feature that allows applications to report error conditions. Exceptions can generally be divided into two categories: internal errors, and end-user errors. Internal errors should generally not happen, and make the application crash. The application framework provides crash reports for end users to report crashes due to internal errors. The application framework also provides exception classes for end-user errors, to provide nice error messages, instead of stack traces.
See also the exception framework section.
System properties
Java uses system properties (System.getProperty method etc). Those
properties are global to the entire JVM, meaning they are shared between
applications running within the Eclipse IDE. The application framework provides
functionality to maintain system properties on a per application basis,
turning them into application properties. All application framework
applications should use the getProp* and setProp* methods in the
AppEnv class instead of the property related methods in the System
class. This ensures that the application properties are used instead of the
global system properties.
File paths and current working directory
One of the standard system properties in Java is the user.dir property,
which refers to the current working directory, or more precisely, the
directory from which the JVM was started. Java doesn’t allow changing
the current working directory. The application framework however, maintains
the current working directory on a per application basis. Changing the current
working directory is also supported. Application framework applications
should use the methods in the org.eclipse.escet.common.app.framework.Paths
class to get and set the current working directory, to resolve relative paths,
etc. These methods also allow both Windows (\) and Unix (/) separators to
be used in paths, on all platforms, transparently.
Furthermore, within the Eclipse IDE, the concept of a
workspace is introduced. In
order to allow importing of resources from other projects etc, it may be nice
to allow end users to specify platform paths (plug-in paths or workspace
paths). Eclipse Modeling Framework (EMF) URIs, besides local file system paths,
provide functionality for platform URIs as well. EMF URIs can for instance be
used to load models that are instances of an Ecore. The Paths class mentioned
above features methods to create such EMF URIs, from various sources. Those
methods also feature smart handling of platform:/auto/... paths, an addition to
platform URIs, added by the application framework. Such URIs are first
resolved in the workspace, and if they can’t be found there, they are resolved
in the plug-ins. This allows for easier debugging, as the workspace always
overrides the plug-ins.
The Application class
The org.eclipse.escet.common.app.framework.Application<T> class is the main
class of the application framework. All application should inherit from this
abstract class. The generic parameter <T> is further explained in the section
about the I/O framework.
The next sections introduce the specific parts of the application framework. After that, you’ll find a section on how to implement your own application, using the application framework.
The exception framework
The application framework contains the exception framework. Its main goal is to hide stack traces from end users. Exceptions can generally be divided into two categories: internal errors, and end-user errors.
End-user exceptions
All exceptions that should be presented to the end user are considered end-user
exceptions. These messages should be written in terms that the end user should
be able to understand. For end-user exceptions, the exception framework does
not display stack traces (at least not by default). All end-user exceptions must
implement the org.eclipse.escet.common.app.framework.exceptions.EndUserException
interface, and may inherit from the
org.eclipse.escet.common.app.framework.exceptions.ApplicationException class.
All applications that use the application framework must satisfy these
requirements when the error message is to be presented to end users. It is
recommended to reuse existing application framework exceptions whenever possible.
Internal exceptions
All exceptions that are not to be presented to end users are considered to be internal exceptions. Internal exceptions crash the application and are always considered to be bugs. The application framework generates crash reports for internal errors, so that end users can easily report them. Also, stack traces are not shown on the console. They are however present in the crash report, along with among others information about the system, the Java version used, the application that crashed (name, version, etc), and if the OSGi framework is running, the available plug-ins etc.
Chained exceptions
Java supports the concept of chained exceptions. The end-user exceptions of
the application framework support this as well. If an uncaught end-user
exception needs to be presented to the end user, the message of the exception
is printed to the console, prefixed with the ERROR: text. All the causes of
the exception are printed as well, each on a line of their own. Those messages
are prefixed with the CAUSE: text. For exceptions that provide an end-user
readable message, only that message is printed after the CAUSE: text. For
other exceptions, the simple name of the exception class, enclosed in
parentheses, is printed between the CAUSE: text and the exception message.
All end-user exceptions (the ones inheriting from the
org.eclipse.escet.common.app.framework.exceptions.ApplicationException class),
as well as all other exceptions explicitly designed as such (by implementing the
org.eclipse.escet.common.app.framework.exceptions.EndUserException interface)
are considered to provide readable messages. For other exceptions, it is
assumed that they don’t. This includes all exceptions provided by Java itself.
Development mode
Developers can enable the development mode option (DevModeOption class) to
always get stack traces for all internal exceptions (thus for crashes, but not
for end-user exceptions), instead of crash reports. For more information, see
the option framework section.
The development mode option is ideal for automated tests, where a stack trace on stderr is much more ideal than a crash report.
Exit codes
Application framework applications can terminate with the following exit codes:
-
0: Application finished without errors. -
1: Application finished after reporting an error to the end user. -
2: Application crashed after running out of memory. -
3: Application crashed for any reason other than running out of memory.
Note that applications themselves should always return a zero exit code. The other exit codes are generated automatically by the exception framework when applicable.
Any exceptions to these rules should generally be avoided, but otherwise must be clearly documented for end users.
The I/O framework
To provide a uniform I/O interface, the application framework includes an I/O framework. This framework is sometimes also called the output framework, as it mainly handles output. The main goals of this framework are:
-
Provide uniform stdin, stdout, and stderr support for applications running on the command line, or within the Eclipse IDE.
-
Provide a general framework for output, based on output components that can be registered and unregistered.
Output components
The I/O framework works with output components. All output that the application
generates, is given to the output components. Each output component can decide
for itself what to do with that output. All applications include at least
a StreamOutputComponent, that redirects stream output to the console. For
stand-alone applications, this means redirection to stdout and stderr. For
application running within the Eclipse IDE, this means redirection to a
Console view.
Applications that only need to provide error, warning, normal, and debug
textual output, the default output component interface (IOutputComponent)
suffices. Applications that want to provide additional (typed) output, should
create a derived interface that inherits from IOutputComponent, and extends
the interface with additional callback methods. For an example of this, see
the org.eclipse.escet.cif.simulator.output.SimulatorOutputComponent
interface.
The OutputComponentBase class can be used as a base class for output
components. It implements the full IOutputComponent interface, but does
nothing with the output that is generated by the application. Derived classes
can easily override one or more methods to process output.
Output provider
Each instance of an application has its own output provider. The output provider keeps track of the output components that are registered, and allows sending of output to the output components through static methods.
If an application uses the default IOutputComponent as its output
interface, an instance of OutputProvider<IOutputComponent> can be used.
This will suffice for most applications. If an extended output component
interface is defined, the OutputProvider class should be extended to
provide additional static methods. For an example of this, see the
org.eclipse.escet.cif.simulator.output.SimulatorOutputComponent class.
For details on how and where to create an instance of the output provider for an application, see the section on how to implement your own application.
Stdout and stderr
Command line applications generally write output to stdout and/or stderr streams. For applications running within the Eclipse IDE, those streams are connected to the Eclipse IDE as a whole, and not to the applications running within Eclipse. The I/O framework solves this issue, by providing a uniform I/O interface.
The org.eclipse.escet.common.app.framework.output.OutputProvider<T> class
provides several static methods that can be used to generate output. Several
forms of output are supported by default:
-
Error output is automatically generated by the exception framework, for uncaught exceptions. It is however possible to manually generate error output, by using the
OutputProvider.errmethod. This could for instance be useful if multiple error messages are to be outputted. -
Warning output can be generated by applications, by using the
OutputProvider.warnmethod. The application framework counts the number of warnings generated by an application, and the count can be retrieved using theOutputProvider.getWarningCountmethod. -
Normal output can be generated by applications, by using the
OutputProvider.outmethod. To support structured output, the I/O frame maintains an indentation level, which can be increased and decreased one level at a time. -
Debug output can be generated by applications, by using the
OutputProvider.dbgmethod. To support structured output, the I/O frame maintains an indentation level, which can be increased and decreased one level at a time.
One of the default options of the application framework is the output mode
option (OutputModeOption class). It can be used to control what output gets
forwarded to the output components. For performance reasons, it may be useful
to query whether certain output gets forwarded. The OutputProvider class
provides the dowarn, doout, and dodbg methods for this.
It should now be clear that application should never access System.out and
System.err directly. Instead, they should use the output provider.
Stdin
There is no equivalent to the OutputProvider for stdin. Instead, use the
AppEnv.getStreams() method to obtain the streams for the current
application. The AppEnv.getStreams().IN streams can be used to read data
from the stdin stream associated with the current application.
Buffering and flushing
The I/O framework buffers all input and output streams by default, and also automatically performs line based flushing for output and error streams.
The option framework
Applications often have settings, and they are generally passed as command line arguments. GUI applications however, often use a dialog to configure the options instead. To allow applications within the application framework to work in both scenarios, the application framework provides the option framework.
The option class
All options of applications that use the application framework, should be
specified as application framework options. Each option is a derived class
of the org.eclipse.escet.common.app.framework.options.Option<T> class.
The generic type parameter <T> indicates that options are strongly typed
with respect to their values.
Command line options and the option dialog
The option framework requires all options to work via the command line, but options can also support the option dialog. It is recommended for all options to support the option dialog. The option framework process options as follows:
-
All registered options are first initialized to their default values.
-
The pre-options hook for the application is fired.
-
The command line options are parsed.
-
If the command line options enabled the option dialog option (a standard application framework option that controls whether the option dialog is to be shown), the option dialog is shown. The option values as processed so far, are shown to the user in this dialog. The user can modify the options via the dialog and choose OK to continue.
-
If the user chose Cancel in the option dialog, terminate the application.
-
All registered options are reset to their default values. This also clears the remaining arguments option, if any.
-
The options set in the dialog are parsed. This overwrites the values of all options.
-
-
The post-processing hook is fired for all options that have it.
-
All option values are checked (validated).
-
The post-options hook for the application is fired.
Option categories
Options can be ordered into categories. Categories can be combined into a hierarchical structure. This allows the option dialog to show options per category, and allows the command line help message to show command line option help per category. In both cases, this adds structure to the possibly large amount of options, and makes it easier for end users to find the option they are looking for.
Instantiating options
For every option, there may be at most one instance. Therefore, never use the constructors of options directly. Instead use the following:
Options.getInstance(MyOption.class)to get an instance of an option.
Getting and setting option values
Applications don’t have access to the command line arguments. The option framework automatically process the command line arguments based on the options registered for the application. Applications always retrieve the values of options through static methods defined in the option classes.
Options are usually set via command line arguments, or via the option dialog. It is however also possible to set option values at run-time:
Options.set(MyOption.class, <value>);Option processing order
If possible, options should not depend on the order in which they are parsed. If the value of one option depends on the value of another option, use the post-processing hook to achieve consistency.
Command line option syntax
All options have a long form (--option), optionally with a value
(--option=VALUE). They can also have short form (-o), optionally with
a value (-oVALUE or -o VALUE). All arguments that do not start with a
dash symbol (-) are considered to be the 'remaining arguments'. It is
possible to register one option that processes those remaining arguments. Such
special options have * as long option name.
Implementing your own options
Simply derive from the Option class, and study its API to implement your own
options. You can also look at existing options for best practices. Furthermore,
the option framework provides several options that can be used in applications:
-
BooleanOption: convenience base class for boolean options. -
FilesOption: multiple remaining arguments input file paths option. -
InputFileOption: single remaining argument input file path option. -
OutputFileOption: output file path option (--output/-o).
Standard options
The application framework provides several options that must be registered for every application:
-
DevModeOption: option to enable/disable development mode. Developers can enable this option to get stack traces in case of internal exceptions, instead of crash reports. See also the chapter on the exception framework. -
HelpOption: option to show the application help text at the console. -
LicenseOption: option to print the license text of the application at the console, and terminate the application. -
OptionDialogOption: option to show the option dialog. -
OutputModeOption: option to control the amount of output produced by the application. See also the I/O framework section. -
GuiOption: option to disable the GUI (enabled headless execution mode). See also the section on GUIs and SWT.
See also the section on how to implement your own application.
The compiler framework
For performance reasons, it can be better to generate and compile code at
runtime, than to use an interpreter. The Java compiler supports this. However,
in an Eclipse/OSGi environment, some additional effort is required to make it
all work. The application framework contains a compiler framework in the
org.eclipse.escet.common.app.framework.javacompiler package. It supports
in-memory compilation of in-memory code, with full transparent OSGi support.
That is, whether used from inside the Eclipse IDE, or from a stand-alone
application, the compiler framework takes care of the details. The framework
supports various representations of in-memory code, and can be extended with
additional representations.
The compiler framework requires the use of a Java Development Kit (JDK). A Java Runtime Environment (JRE) is not sufficient.
How to implement your own application
This section more or less explains step by step how to implement your own application, by using the application framework.
-
Decide whether it is enough to use the
IOutputComponentinterface, or that you need more. See also the I/O framework section. -
Create a new class, deriving from
Application. -
Add a
mainmethod to your application class. For instance:/** * Application main method. * * @param args The command line arguments supplied to the application. */ public static void main(String[] args) { MyApp app = new MyApp(); app.run(args); }This allows for standalone execution.
-
Add constructors as needed. You’ll probably want to implement some or most of the constructors provided by the
Applicationclass. In order to support standalone execution, the following constructor is required:/** Constructor for the {@link MyApp} class. */ public MyApp() { // Nothing to do here. }In order to support the ToolDef
apptool, which can be used to run application framework applications from ToolDef scripts, the following constructor is required:/** * Constructor for the {@link MyApp} class. * * @param streams The streams to use for input, output, and error streams. */ public MyApp(AppStreams streams) { super(streams); }This constructor is also required by the
ChildAppStarterclass, to support starting one application framework application from another application framework application. -
Implement the mandatory methods
getAppNameandgetAppDescription. -
Implement mandatory method
getProvider. If you useIOutputComponent, then you can implement it as follows:return new OutputProvider<>();If you don’t use
IOutputComponent, return a new instance of a derived class ofOutputProviderthat implements the derived interface ofIOutputComponent. -
If you don’t use
IOutputComponent, override thegetStreamOutputComponentmethod, and return a new instance of a derived class ofStreamOutputComponentthat implements the derived interface ofIOutputComponent. Such a class usually ignores all other output, and thus behaves exactly asStreamOutputComponent, but implements the full output interface of the application. -
Implement mandatory method
getAllOptions. You’ll need to return an option category that wraps the actual option categories of the application. Use thegetGeneralOptionCategoryto obtain the default application options category, which must always be the first category of options for your application. An example of an implementation of this method:@Override @SuppressWarnings("rawtypes") protected OptionCategory getAllOptions() { OptionCategory generalOpts = getGeneralOptionCategory(); OptionCategory debugOpts = new OptionCategory("Debug", "Debugging options.", list(), list(Options.getInstance(DebugOption.class))); OptionCategory options = new OptionCategory("My Application Options", "All options for My Application.", list(generalOpts, debugOpts), list()); return options; } -
Implement mandatory method
runInternalwith the actual application code. -
Override optional method
getHelpMessageNotesif applicable. -
Override optional methods
preOptionsandpostOptionsif applicable. -
Override optional method
getAppVersionif applicable.
The runInternal method
Some things to consider when implementing the runInternal method:
-
If you want to support stand-alone execution, register all Eclipse Modeling Framework (EMF) metamodels with the EMF metamodel registry. Also register any parsers, constraints, etc. For instance:
if (!Platform.isRunning()) { // Register languages and parsers for stand-alone execution. LanguageRegistry.register...(...) } -
The start of the
runInternalmethod is a good place to add output components, as all options have been fully processed at this point. Output components can be registered by using the application’s output provider (though static methods). -
The code in this method and all code directly or indirectly executed by this method, should regularly call the
AppEnv.isTerminationRequestedmethod, to find out whether the application should be terminated. -
For the return code of this method, always use value zero, to indicate successful termination. Other exit codes are automatically generated by the exception framework, if applicable. See also the exit codes section.
Application registration
Applications that use the application framework maintain their own data. This includes options, output components (via an output provider), streams, etc. Only a single application can be registered for each thread. Only once the application terminates and automatically unregisters itself, can a new application register itself in that thread. To run multiple applications in parallel, simply run them on different threads.
Multi-threaded applications
All data stored for the application is wrapped in the AppEnvData class, and
stored by the AppEnv class, on a per-thread basis. If your application uses
multiple threads, you need to register each thread with the application
framework. Use the AppEnv.registerThread method for this. This method
requires the current application environment data as parameter, which may
be obtained by using the AppEnv.getData method. To avoid managed memory
leaks, always unregister threads once they are no longer used, by using the
AppEnv.unregisterThread method.
Unit tests
If unit tests use methods that depend on the application being registered, then
the unit test will need to register an application. Examples of method using
the application framework are methods that use options, or produce output via
the application framework. Especially for unit tests, the
AppEnv.registerSimple method can be used to register a dummy application.
This method uses a default application environment, without an actual
application, registers a default stream output provider, sets the output mode
to errors and warnings only (no normal or debug output), and disables
development mode. It can be used in a unit test class as follows:
/***/ @BeforeClass
public static void oneTimeSetUp() {
AppEnv.registerSimple();
}
/***/ @AfterClass
public static void oneTimeTearDown() {
AppEnv.unregisterApplication();
}If any options are used, they will need to be available as well. For instance,
one could add the following to the oneTimeSetUp method, or at the start of
the actual unit test method:
Options.set(SomeOption.class, <value>);Running an application from another application
As noted above, only a single application can be registered for a single thread. To start one application from another application, simply run the second application in a fresh thread. In the new thread, do the following:
-
Construct the child application, using a constructor with the
AppStreamsargument, to pass along the streams from the parent application. -
Set the current working directory to the current working directory of the parent application.
-
Obtain the Eclipse IDE console (if any) from the parent application, and couple it the child application.
-
Run the child application.
After the child application thread finishes, make sure you:
-
Restore the coupling between the Eclipse IDE console (if any) and the parent application.
-
If the child application finished due to a termination request, request termination for the parent application.
-
Decide what to do with the exit code of the child application. If it is non-zero, you’ll probably want to terminate the parent application.
To make it easier to follow this approach, the ChildAppStarter.exec
methods can be used.
Execution
Application framework applications can be executed in the following ways:
-
As plain Java application, from the command line.
Using the GUI option, the application can be executed either with full GUI support, or as headless application.
The OSGi framework will not be running, and the Eclipse workbench will not be available.
-
As application within the Eclipse IDE, with full GUI support.
The OSGi framework will be running, and the Eclipse workbench will be available.
-
As headless Eclipse application.
Using the GUI option, the application can be executed either with full GUI support, or as headless application.
The OSGi framework will be running, but the Eclipse workbench will not be available.
The
org.eclipse.escet.common.app.framework.AppEclipseApplicationapplication can be provided to the-applicationcommand line argument of Eclipse to start any application framework application. This functionality is implemented by theorg.eclipse.escet.common.app.framework.AppEclipseApplicationwhich provides a generic implementation of Eclipse’sIApplicationinterface that supports execution of any application framework application.The following command line arguments are expected:
-
The name of the plug-in (OSGi bundle) that provides the application.
-
The full/absolute name of the Java class that implements the application. Must extend the
Applicationclass and have a parameterless constructor. -
The remaining command line arguments are the command line arguments for the application itself.
-
Eclipse ESCET release notes
The release notes for the releases of the Eclipse ESCET tools, as part of the Eclipse ESCET project, are listed below in reverse chronological order.
See also the release notes for the specific tools for more information:
Version 0.1
The first release of the Eclipse ESCET project and toolkit. This release is based on the initial contribution by the Eindhoven University of Technology (TU/e).
Most notable changes compared to the last TU/e release:
-
A JDK is no longer bundled with the downloads. A JDK must be installed separately and manually. Future releases will again include a JDK.
This release is based on the Eclipse IDE version 2020-06 and supports Java 8.
Contact information
Thanks for your interest in Eclipse Supervisory Control Engineering Toolkit (Eclipse ESCET) project.
You can interact with the Eclipse ESCET community and its developers in various ways:
- Eclipse ESCET forum
-
If you have any questions regarding the Eclipse ESCET project, any of its tools, or how to use them, feel free to ask them on the project forum.
- Issue tracking
-
If you wish to browse existing issues or report new ones, then see the issue tracking section for more information.
- Developer information
-
If you specifically want to contact the Eclipse ESCET developers concerning development related activities, want to contribute to the Eclipse ESCET project, or want to browse the source code, then see the developer information.
Legal
The material in this documentation is Copyright (c) 2010, 2021 Contributors to the Eclipse Foundation.
Eclipse ESCET and ESCET are trademarks of the Eclipse Foundation. Eclipse, and the Eclipse Logo are registered trademarks of the Eclipse Foundation. Other names may be trademarks of their respective owners.
License
The Eclipse Foundation makes available all content in this document ("Content"). Unless otherwise indicated below, the Content is provided to you under the terms and conditions of the MIT License. A copy of the MIT License is available at https://opensource.org/licenses/MIT. For purposes of the MIT License, "Software" will mean the Content.
If you did not receive this Content directly from the Eclipse Foundation, the Content is being redistributed by another party ("Redistributor") and different terms and conditions may apply to your use of any object code in the Content. Check the Redistributor’s license that was provided with the Content. If no such license exists, contact the Redistributor. Unless otherwise indicated below, the terms and conditions of the MIT License still apply to any source code in the Content and such source code may be obtained at http://www.eclipse.org.
