Getting Source for WTP, after Installing Java EE IDEGetting Source |  |
The easiest way to get going with web development, is to install the Java EE IDE Packagefrom the Eclipse download site.
We deliberately leave out the source code from this package, since it would nearly double the size of the download file and it is not needed to develop web applications. But some people would also like to get the source code for this package installed in their development environment, such as those developing add-on plug-ins. Once the Java EE IDE is installed, this is a fairly easy task. In fact, it is so easy these instructions would not even be required, except for a few bugs that require some workarounds in the form of non-intuitive steps. While the steps below are specifically for the WTP source code, the process would be similar for other components.
- Step 1. Help, Software Updates
- The first screen you'll see is a too long list of installed features.
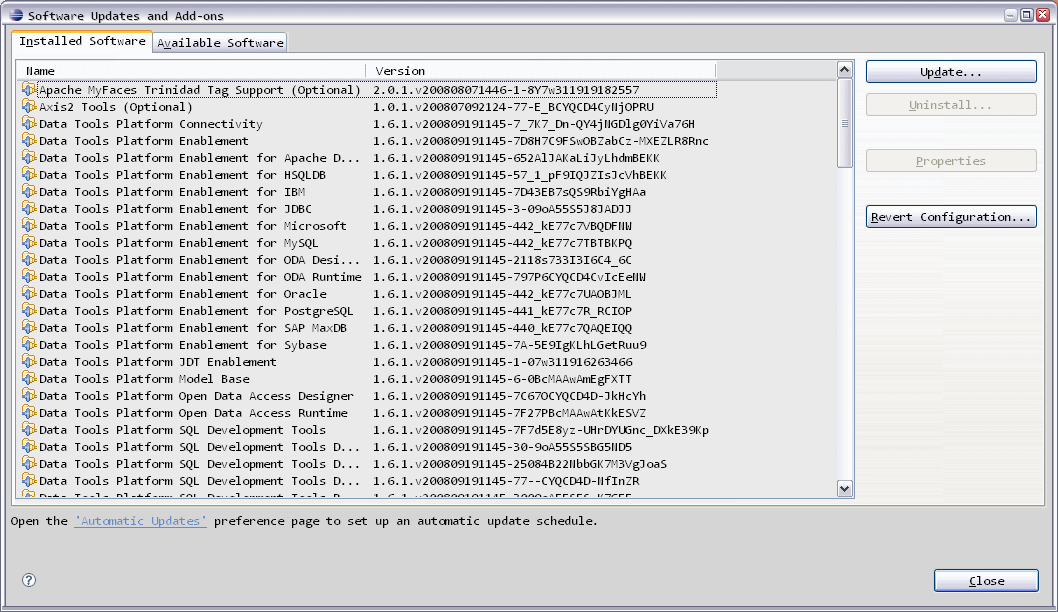
- Step 2. Available Software Tab
- Click on the
Available Softwaretab. This will show a list of enabled update sites. Unfortunately, the webtools update site is not enabled by default, see bug 247389.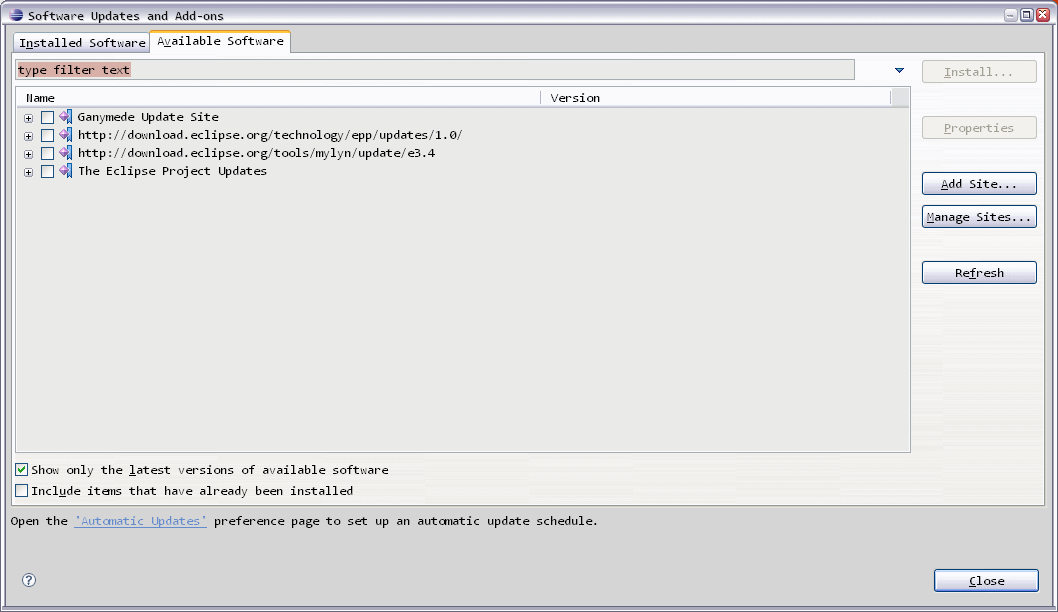
- Step 3. Manage Sites
- From the
Available Software tabclick on theManage Sites button. These are the sites that make up the Java EE IDE features and projects. You can enable them all if you'd like, but that may, I've heard, cause some performance slow downs, while doing the remaining steps. At a minimum, make sure the "webtools" update site is checked. Note, at times, instead of the URL, as in the image below, you may see the actual name of the site,Web Tools (WTP) Update Site, depending on exactly when the update function actually goes to that URL to find what's there.
- Step 4. Select WTP SDK features
- After clicking
OKwith the webtools site enabled, you will then see, and should expand, the webtools update site on theAvailable Software tab. For Ganymede SR1, the version of WTP SDK features to get are in the WTP 3.0.2 category. Select all of them, or the desired specific ones. Note, as in Step 3, at times, instead of the URL, as in the image below, you may see the actual name of the site,Web Tools (WTP) Update Site, depending on exactly when the update function actually goes to that URL to find what's there.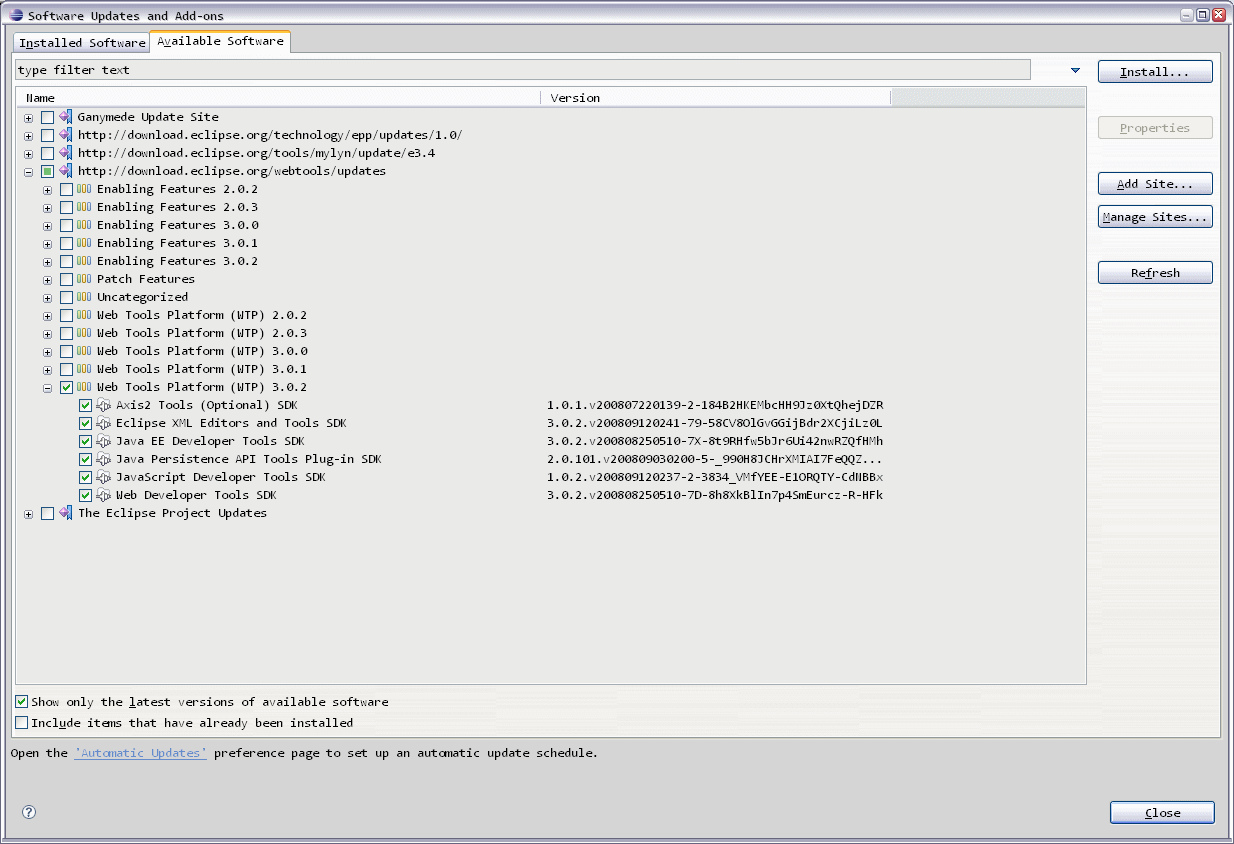
- Step 5. Confirm
- After a lot of deep thought, you should see a list of SDK features to install.

- Step 6. Review Legal stuff
- After pressing
Nextyou will get a chance to review the license information, which is really nothing new from what applies to the whole of the Java EE IDE ... well, consult your attorneys if you want legal advise!
- Step 7. Updates occur
- After pressing
Finish, please take this opportunity to visit our snack bar and purchase a tasty treat.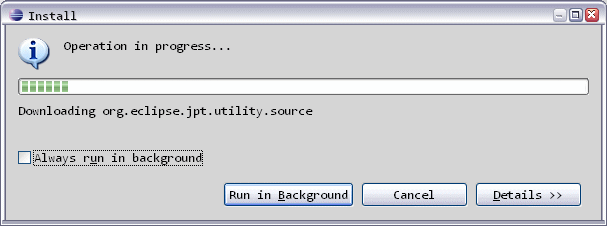
- Step 8. Restart
- I doubt if you have to for just installing source jars, but I always restart when Eclipse tells me its
strongly recommended.
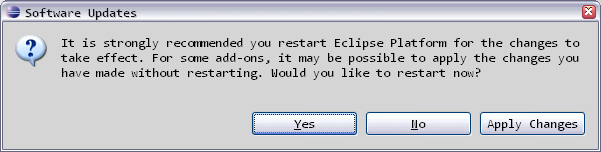
If you find errors on this page, please open a bug under the Webtools Website
