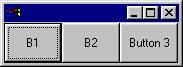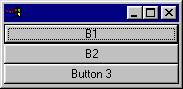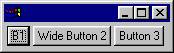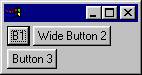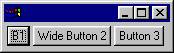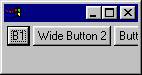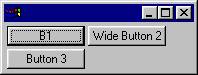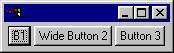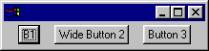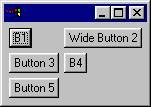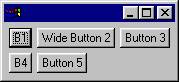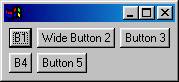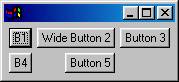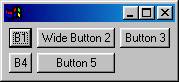Copyright
© 2001 Object Technology International, Inc.
|
Eclipse Corner Article |
Understanding Layouts in SWT
Summary
When writing applications in SWT, you may need to use layouts to give your windows a specific look. A layout controls the
position and size of children in a Composite.
Layout classes are subclasses of the abstract class Layout. This article shows you how to work with standard layouts,
and write your own custom layout class.
By Carolyn MacLeod, OTI
March 22,
2001
Layouts
Overview
When writing applications in SWT, you may need to use layouts to give your windows a specific look. A layout controls the position and size of children in a Composite. Layout classes are subclasses of the abstract class Layout. SWT provides several standard layout classes, and you can write custom layout classes.
In SWT, positioning and sizing does not happen automatically. Applications can decide to size and place a Composite’s children initially or in a resize listener – or they can specify a layout class to position and size the children. If children are not given a size, they will have zero size and they cannot be seen.
The diagram below illustrates a few general terms that are used when discussing layouts. The Composite (in this case, a TabFolder) has a location, clientArea and trim. The size of the Composite is the size of the clientArea plus the size of the trim. The Composite has two children that are laid out side by side. A Layout is managing the size and position of the children. This Layout allows spacing between the children, and a margin between the children and the edges of the Layout. The size of the Layout is the same as the size of the Composite’s clientArea.

The
preferred size of a widget is the minimum size needed to show its
content. In the case of a Composite, the preferred size is the smallest
rectangle that contains all of its children. If children have been positioned
by the application, the Composite
computes its own preferred size based on the size and position of the children.
If a Composite is using a layout
class to position its children, it asks the Layout
to compute the size of its clientArea, and then it adds in the trim
to determine its preferred size.
Standard Layouts
The standard layout classes in the SWT library are:
· FillLayout – lays out equal-sized widgets in a single row or column
· RowLayout – lays out widgets in a row or rows, with fill, wrap, and spacing options
· GridLayout – lays out widgets in a grid
To use the standard layouts, you need to import the SWT layout package:
import org.eclipse.swt.layout.*;
Layouts are pluggable. To set a layout into a Composite widget, you use the widget’s setLayout(Layout) method. In the following code, a Shell (a subclass of Composite) is told to position its children using a RowLayout:
Shell shell = new Shell();
shell.setLayout(new RowLayout());
A layout class may have a corresponding layout data class – a subclass of Object that contains layout data for a specific child. By convention, layout data classes are identified by substituting Data for Layout in the class name. For example, the standard layout class RowLayout has a layout data class called RowData, and the layout class GridLayout uses a layout data class called GridData. Layout data classes are set into a widget as follows:
Button button = new Button(shell, SWT.PUSH);
button.setLayoutData(new RowData(50, 40));
Examples in this Document
Most of the snapshots in this document were taken by running variations on the following example code. We may change the type of layout, the options used, or the type or number of children.
import org.eclipse.swt.*;
import org.eclipse.swt.widgets.*;
import org.eclipse.swt.layout.*;
public class LayoutExample {
public static void main(String[] args) {
Display display = new Display();
Shell shell = new Shell(display);
// Create the layout.
RowLayout layout = new RowLayout();
// Optionally set layout fields.
layout.wrap = true;
// Set the layout into the composite.
shell.setLayout(layout);
// Create the children of the composite.
new Button(shell, SWT.PUSH).setText("B1");
new Button(shell, SWT.PUSH).setText("Wide Button 2");
new Button(shell, SWT.PUSH).setText("Button 3");
shell.pack();
shell.open();
while (!shell.isDisposed()) {
if (!display.readAndDispatch()) display.sleep();
}
}
}
Running the above code results in the following:

If the user resizes the shell so that there is no longer room for Button 3 on the right, the RowLayout wraps Button 3 to the next row, as follows:

Using layouts is closely tied with resize, as we shall see. Consequently, most of the examples in this document show what would happen if the Composite becomes smaller or larger, in order to illustrate how the Layout works.
FillLayout
FillLayout is the simplest layout class. It lays out widgets in a single row or column, forcing them to be the same size. Initially, the widgets will all be as tall as the tallest widget, and as wide as the widest. FillLayout does not wrap, and you cannot specify margins or spacing. You might use it to lay out buttons in a task bar or tool bar, or to stack checkboxes in a Group. FillLayout can also be used when a Composite only has one child. For example, if a Shell has a single Group child, FillLayout will cause the Group to completely fill the Shell.
Here is the relevant portion of the example code. First we create a FillLayout, then (if we want vertical) we set its type field, and then we set it into the Composite (a Shell). The Shell has three pushbutton children, B1, B2, and Button 3. Note that in a FillLayout, children are always the same size, and they fill all available space.
FillLayout fillLayout = new FillLayout();
fillLayout.type = SWT.VERTICAL;
shell.setLayout(fillLayout);
The following table shows the differences between a horizontal and vertical FillLayout, initially and after the parent has grown.
|
|
Initial |
After resize |
|
fillLayout.type =
SWT.HORIZONTAL (default) |
|
|
|
fillLayout.type =
SWT.VERTICAL |
|
|
RowLayout
RowLayout is more commonly used than FillLayout because of its ability to wrap, and because it provides configurable margins and spacing. RowLayout has a number of configuration fields. In addition, the height and width of each widget in a RowLayout can be specified by setting a RowData object into the widget using setLayoutData.
RowLayout Configuration Fields
Wrap
The wrap field controls whether or not the RowLayout will wrap widgets into the next row if there isn’t enough space in the current row. RowLayouts wrap by default.
Pack
If the pack field is true, widgets in a RowLayout will take their natural size, and they will be aligned as far to the left as possible. If packing is false, widgets will fill the available space, similar to the widgets in a FillLayout. RowLayouts pack by default.
Justify
If the justify field is true, widgets in a RowLayout are spread across the available space from left to right. If the parent Composite grows wider, the extra space is distributed evenly among the widgets. If both pack and justify are true, widgets take their natural size, and the extra space is placed between the widgets in order to keep them fully justified. By default, RowLayouts do not justify.
MarginLeft, MarginTop, MarginRight, MarginBottom and Spacing
These fields control the number of pixels between widgets (spacing) and the number of pixels between a widget and the side of the parent Composite (margin). By default, RowLayouts leave 3 pixels for margin and spacing. The margin and spacing fields are shown in the following diagram.

RowLayout Examples
The following example code creates a RowLayout, sets all of its fields to non-default values, and then sets it into a Shell.
RowLayout rowLayout = new RowLayout();
rowLayout.wrap = false;
rowLayout.pack = false;
rowLayout.justify = true;
rowLayout.marginLeft = 5;
rowLayout.marginTop = 5;
rowLayout.marginRight = 5;
rowLayout.marginBottom = 5;
rowLayout.spacing = 0;
shell.setLayout(rowLayout);
If you are using the default field values, you only need one line of code:
shell.setLayout(new RowLayout());
In the table below, the result of setting specific fields is shown.
|
|
Initial |
After resize |
|
wrap = true pack = true justify = false (defaults) |
|
|
|
wrap = false (clips
if not enough space) |
|
|
|
pack = false (all
widgets are the same size) |
|
|
|
justify = true (widgets
are spread across the available space) |
|
|
Using RowData Objects with RowLayout
Each widget controlled by a RowLayout can have its initial width and height specified by setting a RowData object into the widget. The following code uses RowData objects to change the initial size of the Buttons in a Shell.
import org.eclipse.swt.*;
import org.eclipse.swt.widgets.*;
import org.eclipse.swt.layout.*;
public class RowDataExample {
public static void main(String[] args) {
Display display = new Display();
Shell shell = new Shell(display);
shell.setLayout(new RowLayout());
Button button1 = new Button(shell, SWT.PUSH);
button1.setText("Button 1");
button1.setLayoutData(new RowData(50, 40));
Button button2 = new Button(shell, SWT.PUSH);
button2.setText("Button 2");
button2.setLayoutData(new RowData(50, 30));
Button button3 = new Button(shell, SWT.PUSH);
button3.setText("Button 3");
button3.setLayoutData(new RowData(50, 20));
shell.pack();
shell.open();
while (!shell.isDisposed()) {
if (!display.readAndDispatch()) display.sleep();
}
}
}
Here is what you see when you run the above code.
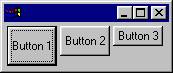
GridLayout
GridLayout is the most useful and powerful of the standard layouts, but it is also the most complicated. With a GridLayout, the widget children of a Composite are laid out in a grid. GridLayout has a number of configuration fields, and, like RowLayout, the widgets it lays out can have an associated layout data object, called GridData. The power of GridLayout lies in the ability to configure GridData for each widget controlled by the GridLayout.
GridLayout Configuration Fields
NumColumns
The numColumns field is the most important field in a GridLayout, and it is usually the first field an application will set. Widgets are laid out in columns from left to right, and a new row is created when numColumns + 1 widgets are added to the Composite. The default is to have only 1 column. The following code creates a Shell with five Button children of various widths, managed by a GridLayout. The table below shows the grid when numColumns is set to 1, 2, or 3.
Display display = new Display();
Shell shell = new Shell(display);
GridLayout gridLayout = new GridLayout();
gridLayout.numColumns = 3;
shell.setLayout(gridLayout);
new Button(shell, SWT.PUSH).setText("B1");
new Button(shell, SWT.PUSH).setText("Wide Button 2");
new Button(shell, SWT.PUSH).setText("Button 3");
new Button(shell, SWT.PUSH).setText("B4");
new Button(shell, SWT.PUSH).setText("Button 5");
shell.pack();
shell.open();
while (!shell.isDisposed()) {
if (!display.readAndDispatch()) display.sleep();
}
|
numColumns = 1 |
numColumns = 2 |
numColumns = 3 |
|
|
|
|
MakeColumnsEqualWidth
The makeColumnsEqualWidth field forces the columns to be the same width. The default is false. If we change the example above to have 3 columns of equal width, this is what we would get (note that in the absence of further instruction, widgets are left-justified in their columns):
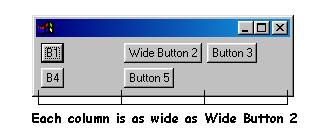
MarginWidth, MarginHeight, HorizontalSpacing, and VerticalSpacing
The margin and spacing fields in a GridLayout are similar to those in a RowLayout. The difference is that the left and right margins are grouped into marginWidth, and the top and bottom margins are grouped into marginHeight. Also, in a GridLayout you can specify verticalSpacing, whereas in a RowLayout, only horizontalSpacing applied.
GridData Object Fields
GridData is the layout data object associated with GridLayout. To set a GridData object into a widget, you use the setLayoutData method. For example, to set the GridData for a Button, we could do the following:
Button button1 = new Button(shell, SWT.PUSH);
button1.setText("B1");
button1.setLayoutData(new GridData());
Of course, this code just creates a GridData object with all of its fields set to their default values, which is the same as not setting the layout data at all. There are two ways to create a GridData object with certain fields set. The first is to set the fields directly, like this:
GridData gridData = new GridData();
gridData.horizontalAlignment = GridData.FILL;
gridData.grabExcessHorizontalSpace = true;
button1.setLayoutData(gridData);
The second is to take advantage of convenience API – style bits defined by GridData:
button1.setLayoutData(new GridData(GridData.HORIZONTAL_ALIGN_FILL | GridData.GRAB_HORIZONTAL));
In fact, certain common style bit combinations are provided for further convenience:
button1.setLayoutData(new GridData(GridData.FILL_HORIZONTAL));
Note that FILL_ convenience styles set both fill alignment and grab. GridData style bits can only be used for boolean and enumeration fields. Numeric fields must be set directly.
One final note about GridData objects before we get into their fields: do not reuse GridData objects. Every widget in a Composite that is managed by a GridLayout must have a unique GridData object. If the layout data for a widget in a GridLayout is null at layout time, a unique GridData object is created for it.
HorizontalAlignment and VerticalAlignment
The alignment fields specify where to place a widget horizontally and/or vertically within its grid cell. Each alignment field can have any of the following values:
· BEGINNING
· CENTER
· END
· FILL
The default horizontalAlignment is BEGINNING (or left-aligned). The default verticalAlignment is CENTER.
Let’s go back to our five-button example with three columns, and we will vary the horizontalAlignment of Button 5.
|
horizontalAlignment = GridData.BEGINNING |
|
|
horizontalAlignment = GridData.CENTER |
|
|
horizontalAlignment = GridData.END |
|
|
horizontalAlignment = GridData.FILL |
|
HorizontalIndent
The horizontalIndent field allows you to move a widget to the right by a specified number of pixels. This field is typically only useful when the horizontalAlignment is BEGINNING. We cannot use a style bit to set the indent, so we will indent Button 5 in our example by 4 pixels as follows:
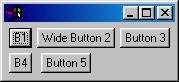
GridData gridData = new GridData();
gridData.horizontalIndent = 4;
button5.setLayoutData(gridData);
HorizontalSpan and VerticalSpan
The span fields let widgets occupy more than one grid cell. They are often used in conjunction with FILL alignment. We can make Button 5 in our example span the last two cells as follows:

GridData gridData = new GridData();
gridData.horizontalAlignment = GridData.FILL;
gridData.horizontalSpan = 2;
button5.setLayoutData(gridData);
If we decide to make Wide Button 2 span two cells instead, we would end up with this:
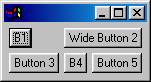
GridData gridData = new GridData();
gridData.horizontalAlignment = GridData.FILL;
gridData.horizontalSpan = 2;
button2.setLayoutData(gridData);
Or we could make Button 3 span two cells vertically:
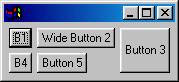
GridData gridData = new GridData();
gridData.verticalAlignment = GridData.FILL;
gridData.verticalSpan = 2;
button3.setLayoutData(gridData);
GrabExcessHorizontalSpace and GrabExcessVerticalSpace
The grabExcessHorizontalSpace and grabExcessVerticalSpace fields are typically used for larger widgets such as Texts or Lists to allow them to grow if their containing Composite grows. If a Text is grabbing excess horizontal space and the user resizes the Shell wider, then the Text will get all of the new horizontal space and other widgets in the same row will stay their original width. Of course, the widget that is grabbing excess space is also the first one to shrink when the Shell gets smaller. It is easiest to always think of the grabExcessSpace fields in the context of resizing. For a simple example, let’s reuse the previous example where Button 3 spanned two cells vertically. Here it is again:
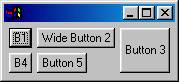
If we resize this window, the only thing that happens is the window gets bigger:

Now we will tell Button 3 to grab excess horizontal and vertical space, and B1 and B4 to fill vertically (without grabbing), and we resize the window again:
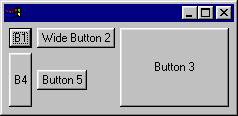
This time, Button 3 grew in both directions, and B4 grew vertically. The other buttons stayed their original sizes. Because Button 3 was grabbing vertically and it spans two rows, the last row that it spans grew taller. Note that B1 did not grow – although it is filling vertically – because its row did not grow. Since Button 3 was grabbing horizontally, its column grew wider, and since it was filling horizontally, it grew wider to fill the column. Here is the code for all five buttons:
Button button1 = new Button(shell,
SWT.PUSH);
button1.setText("B1");
GridData gridData = new GridData();
gridData.verticalAlignment =
GridData.FILL;
button1.setLayoutData(gridData);
new Button(shell, SWT.PUSH).setText("Wide Button 2");
Button button3 = new Button(shell,
SWT.PUSH);
button3.setText("Button 3");
gridData = new GridData();
gridData.verticalAlignment =
GridData.FILL;
gridData.verticalSpan = 2;
gridData.grabExcessVerticalSpace = true;
gridData.horizontalAlignment =
GridData.FILL;
gridData.grabExcessHorizontalSpace = true;
button3.setLayoutData(gridData);
Button button4 = new Button(shell,
SWT.PUSH);
button4.setText("B4");
gridData = new GridData();
gridData.verticalAlignment =
GridData.FILL;
button4.setLayoutData(gridData);
new Button(shell, SWT.PUSH).setText("Button 5");
In a typical application window, you often want to have at least one widget that is grabbing. If more than one widget is trying to grab the same space, then the excess space is shared evenly among the grabbing widgets:
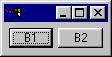
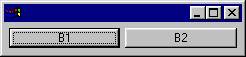
One final point to note about grabbing. If a widget is grabbing excess horizontal space and its parent Composite grows wider, then the entire column containing that widget grows wider. If a widget is grabbing excess vertical space and its parent Composite grows taller, then the entire row containing that widget grows taller. The implication of this is that if any other widget in the affected column or row has fill alignment, then it will stretch also. Widgets that have beginning, center, or end alignment will not stretch – they will stay at the beginning, center or end of the wider column or taller row.
WidthHint and HeightHint
The widthHint and heightHint fields indicate the number of pixels wide or tall that you would like a widget to be, if it does not conflict with other requirements in the GridLayout’s constraint system. Looking back at the five-button, three-column example, say we want Button 5 to be 70 pixels wide and 40 pixels tall. We code it as follows:
GridData gridData = new GridData();
gridData.widthHint = 70;
gridData.heightHint = 40;
button5.setLayoutData(gridData);
The natural size of Button 5 is shown in the window on the left, below, and the 70-pixel wide, 40-pixel tall Button 5 is on the right.
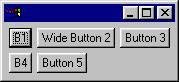
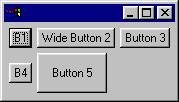
Note, however, that if the horizontalAlignment of Button 5 was FILL, then the GridLayout would not have been able to honor the request for a width of 70 pixels.
One final comment about using width and height hints. Something that looks good on one platform may not look good on another. The variation between font sizes and natural widget sizes across platforms means that hard-coding pixel values is not usually the best way to lay out windows. So, keep the use of size hints to a minimum, if you use them at all.
A Complex GridLayout Example
So far, the GridLayout examples have been fairly simple, in order to show how each field works. Now, we will put them all together to create a more complicated example. We start by hand-drawing a rough sketch of the window we want to create, to determine things like how many columns the grid should contain, and whether or not any widgets need to span.
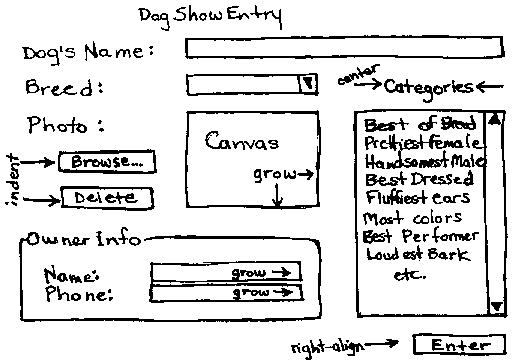
Then we start coding the example from the diagram. The code is below. Note that we have added a bit of logic to make the code more interesting, for example, Browse… opens a FileDialog to read an Image file which the Canvas displays in a paint listener, Delete deletes the Image, and Enter prints the current dog and owner info. The example has been coded in a single main method to keep it as simple as possible.
import org.eclipse.swt.*;
import org.eclipse.swt.widgets.*;
import org.eclipse.swt.layout.*;
import org.eclipse.swt.events.*;
import org.eclipse.swt.graphics.*;
public class ComplexGridLayoutExample {
static Display display;
static Shell shell;
static Text dogName;
static Combo dogBreed;
static Canvas dogPhoto;
static Image dogImage;
static List categories;
static Text ownerName;
static Text ownerPhone;
public static void main(String[] args) {
display = new Display();
shell = new Shell(display);
shell.setText("Dog Show Entry");
GridLayout gridLayout = new GridLayout();
gridLayout.numColumns = 3;
shell.setLayout(gridLayout);
new Label(shell, SWT.NULL).setText("Dog's Name:");
dogName = new Text(shell, SWT.SINGLE | SWT.BORDER);
GridData gridData = new
GridData(GridData.HORIZONTAL_ALIGN_FILL);
gridData.horizontalSpan = 2;
dogName.setLayoutData(gridData);
new Label(shell, SWT.NULL).setText("Breed:");
dogBreed = new Combo(shell, SWT.NULL);
dogBreed.setItems(new String [] {"Collie", "Pitbull", "Poodle", "Scottie"});
dogBreed.setLayoutData(new
GridData(GridData.HORIZONTAL_ALIGN_FILL));
Label label = new Label(shell, SWT.NULL);
label.setText("Categories");
label.setLayoutData(new
GridData(GridData.HORIZONTAL_ALIGN_CENTER));
new Label(shell, SWT.NULL).setText("Photo:");
dogPhoto = new Canvas(shell, SWT.BORDER);
gridData = new GridData(GridData.FILL_BOTH);
gridData.widthHint = 80;
gridData.heightHint = 80;
gridData.verticalSpan = 3;
dogPhoto.setLayoutData(gridData);
dogPhoto.addPaintListener(new PaintListener() {
public void paintControl(final PaintEvent event) {
if (dogImage != null) {
event.gc.drawImage(dogImage, 0,
0);
}
}
});
categories = new List(shell, SWT.MULTI |
SWT.BORDER | SWT.V_SCROLL);
categories.setItems(new String [] {
"Best
of Breed", "Prettiest Female", "Handsomest Male",
"Best
Dressed", "Fluffiest
Ears", "Most
Colors",
"Best
Performer", "Loudest Bark", "Best Behaved",
"Prettiest
Eyes", "Most
Hair", "Longest
Tail",
"Cutest
Trick"});
gridData = new
GridData(GridData.HORIZONTAL_ALIGN_FILL | GridData.VERTICAL_ALIGN_FILL);
gridData.verticalSpan = 4;
int listHeight = categories.getItemHeight() * 12;
Rectangle trim = categories.computeTrim(0, 0, 0, listHeight);
gridData.heightHint = trim.height;
categories.setLayoutData(gridData);
Button browse = new Button(shell,
SWT.PUSH);
browse.setText("Browse...");
gridData = new GridData(GridData.HORIZONTAL_ALIGN_FILL);
gridData.horizontalIndent = 5;
browse.setLayoutData(gridData);
browse.addSelectionListener(new SelectionAdapter() {
public void widgetSelected(SelectionEvent event) {
String fileName = new
FileDialog(shell).open();
if (fileName != null) {
dogImage = new Image(display,
fileName);
}
}
});
Button delete = new Button(shell,
SWT.PUSH);
delete.setText("Delete");
gridData = new
GridData(GridData.HORIZONTAL_ALIGN_FILL | GridData.VERTICAL_ALIGN_BEGINNING);
gridData.horizontalIndent = 5;
delete.setLayoutData(gridData);
delete.addSelectionListener(new SelectionAdapter() {
public void widgetSelected(SelectionEvent event) {
if (dogImage != null) {
dogImage.dispose();
dogImage = null;
dogPhoto.redraw();
}
}
});
Group ownerInfo = new Group(shell, SWT.NULL);
ownerInfo.setText("Owner Info");
gridLayout = new GridLayout();
gridLayout.numColumns = 2;
ownerInfo.setLayout(gridLayout);
gridData = new GridData(GridData.HORIZONTAL_ALIGN_FILL);
gridData.horizontalSpan = 2;
ownerInfo.setLayoutData(gridData);
new Label(ownerInfo, SWT.NULL).setText("Name:");
ownerName = new Text(ownerInfo,
SWT.SINGLE | SWT.BORDER);
ownerName.setLayoutData(new GridData(GridData.FILL_HORIZONTAL));
new Label(ownerInfo, SWT.NULL).setText("Phone:");
ownerPhone = new Text(ownerInfo,
SWT.SINGLE | SWT.BORDER);
ownerPhone.setLayoutData(new
GridData(GridData.FILL_HORIZONTAL));
Button enter = new Button(shell,
SWT.PUSH);
enter.setText("Enter");
gridData = new
GridData(GridData.HORIZONTAL_ALIGN_END);
gridData.horizontalSpan = 3;
enter.setLayoutData(gridData);
enter.addSelectionListener(new SelectionAdapter() {
public void widgetSelected(SelectionEvent event) {
System.out.println("\nDog Name: " +
dogName.getText());
System.out.println("Dog Breed: " +
dogBreed.getText());
System.out.println("Owner Name: " +
ownerName.getText());
System.out.println("Owner Phone: " +
ownerPhone.getText());
System.out.println("Categories:");
String cats[] =
categories.getSelection();
for (int i = 0; i < cats.length; i++) {
System.out.println("\t" + cats[i]);
}
}
});
shell.pack();
shell.open();
while (!shell.isDisposed()) {
if (!display.readAndDispatch()) display.sleep();
}
if (dogImage != null) {
dogImage.dispose();
}
}
}
Here is what the window looks like after Mary Smith enters Fifi in the dog show:
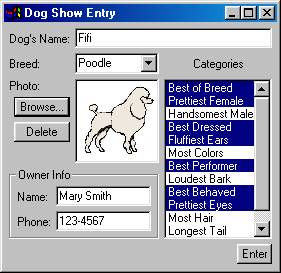
If this window is resized larger, the layout adjusts as follows:
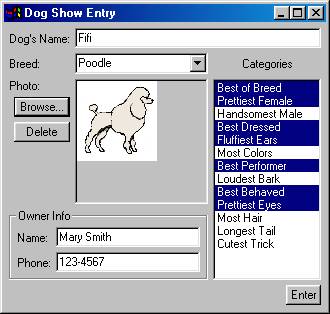
Notice the following:
· There are 3 columns and 7 rows.
· The dogPhoto Canvas grew wider and taller because it is filling and grabbing horizontally and vertically (we did not resize the Image, but we could have).
· The dogBreed Combo grew wider because it is filling horizontally, and it is in the same column as the Canvas.
· The dogName Text grew wider because it is filling horizontally, and one of the columns it spans is the column containing the Canvas.
· The categories List grew taller because it is filling vertically, and it spans the same rows that the Canvas does.
· Because the categories List grew taller, its vertical scrollbar disappeared (it did not grow wider).
· The ownerInfo Group grew wider because it is filling horizontally, and one of the columns it spans is the column containing the Canvas.
· The ownerInfo Group, as a subclass of Composite, has its own GridLayout with 2 columns and 2 rows.
· The ownerName and ownerPhone Texts grew wider because the Group grew wider, and they are filling and grabbing horizontally in the Group’s GridLayout.
· The browse and delete Buttons are indented slightly, and because they both fill horizontally, they are the same width.
· The delete Button is vertically aligned at the top of its row.
· The “Categories” Label is centered over the categories List.
· The enter Button is horizontally aligned to the right of the 3 columns it spans.
· The dogPhoto Canvas was created with width and height hints because we want the Image to be 80 pixels x 80 pixels, if possible.
· The categories List was created with a height hint that was based on the List’s font times 12, because we want try to get the List to show 12 items initially.
Writing Your Own Layout Class
Occasionally, you may want to write your own Layout class. Perhaps your layout needs are very complex. Maybe you have the same look in many places, and you want to take advantage of code reuse. Or you want to leverage domain knowledge to create a very efficient layout class. Whatever the reason, there are things to consider before writing a new class:
· Can the layout be done using a GridLayout, with maybe a few nested layouts?
· Can the desired effect be more easily achieved with a resize listener?
· Are you defining a general layout algorithm or just positioning widgets?
Unless you are writing a very generic Layout type that will be used by several Composite widgets, it is often better and easier to simply calculate sizes and position children in a resize listener. Many of the SWT custom widgets were written this way. Although a new widget can be implemented as a Composite/Layout pair, implementing it as a Composite that does its layout in a resize listener and computes its preferred size in computeSize is clearer, and does not involve writing an extra class.
First, we will look at how layouts work, and then we will create a new Layout class. Another example of writing your own Layout can be found in the Compound Widget Example section of “Creating Your Own Widgets Using SWT”, which shows how to achieve the same look using either a resize listener or a new Layout class.
How Layouts Work
Layout is the abstract superclass of all layouts. It only has two methods: computeSize and layout. The class is defined as follows:
public abstract
class Layout {
protected abstract Point
computeSize(
Composite composite, int widthHint, int heightHint, boolean flushCache);
protected abstract void
layout(Composite composite, boolean flushCache);
}
The computeSize method calculates the width and height of a rectangle that encloses all of the Composite’s children once they have been sized and placed according to the layout algorithm encoded in the Layout class. The hint parameters allow the width and/or height to be constrained. For example, a layout may choose to grow in one dimension if constrained in another. A hint of SWT.DEFAULT means to use the preferred size.
The layout method positions and sizes the Composite’s children. A Layout can choose to cache layout-related information, such as the preferred extent of each of the children. The flushCache parameter tells the Layout to flush cached data.
Since a Layout controls the size and placement of widgets in a Composite, there are several methods in Composite that are used with Layouts.
The first two methods allow setting and getting a Layout object in a Composite.
public void setLayout(Layout layout);
public Layout getLayout();
An application can force a Layout to recalculate the sizes of and reposition children by sending layout() to the parent Composite.
public void layout(boolean changed);
public void layout();
// calls layout(true);
You would do this after changing anything about the children that might affect their size or position, such as changing the font of a child, changing the text or image of a child, adding a new child, adding children to a child, etc. (If the child can accommodate the change, then layout may not be necessary – for example, changing the font or text of a scrollable multi-line Text). Since these changes are done programmatically, they do not cause events to happen. Consequently, the parent doesn’t know about the changes, and has to be told through the layout method. This strategy reduces flash because the application can make several changes and then tell the parent to layout, and the children are only redrawn once instead of once per change. If layout() is not called and changes are made after the shell is opened, then the children may not be correctly laid out until the shell is somehow resized. Note that shell.open() causes a layout to occur.
The computeSize methods of a Composite calculate the Composite’s preferred size, which is the size of its client area as determined by the Layout, plus its trim.
public Point computeSize(int widthHint, int heightHint, boolean changed);
public Point computeSize(int widthHint, int heightHint);
// calls computeSize(widthHint, heightHint, true);
The clientArea of a Composite is the rectangle that will contain all of the children. A Layout positions the children inside the client area.
public
Rectangle getClientArea ();
The trim of a Composite is the area outside the client area. For some composites, the size of the trim is zero. The trim can be computed by passing the dimensions of the client area into the method computeTrim.
public
Rectangle computeTrim (int x, int y, int width,
int height);
Sending pack to a Composite resizes it to its preferred size.
public void pack(boolean changed);
// calls setSize(computeSize(SWT.DEFAULT, SWT.DEFAULT, changed));
public void pack();
// calls pack(true);
The boolean parameter to the layout, computeSize, and pack methods is the changed flag. If true, it indicates that the Composite’s contents have changed in some way that affects its preferred size, therefore any caches that the Layout may have been keeping need to be flushed. When a Composite is resized, it asks its Layout to lay out its children by calling layout(false); therefore widget content caches are not flushed. This lets the Layout perform any expensive calculations only when necessary.
Caching can increase performance, but it can also be tricky. You can choose not to cache at all – in fact, it is best not to try caching until your code is stable. When considering what to cache, be certain not to store any widget state, such as the text of a label, or the number of items in a list.
Custom Layout Example
If you have several vertically oriented Composite widgets in your application, you might choose to write ColumnLayout. We will show a simple version of a Layout class that lays out Composite children into a single column. The class has fixed margins and spacing. Children are given the same width, but they take their natural height.
The code for the ColumnLayout class is below. Note that we cache the width of the widest child, and the sum of the child heights (plus spacing), and these values are used to compute the size and lie out the children. They are recalculated if flushCache is true.
import org.eclipse.swt.*;
import org.eclipse.swt.graphics.*;
import org.eclipse.swt.widgets.*;
import org.eclipse.swt.layout.*;
public class ColumnLayout extends Layout {
// fixed margin and spacing
public static final int MARGIN = 4;
public static final int SPACING = 2;
// cache
Point [] sizes;
int maxWidth, totalHeight;
protected Point computeSize(Composite composite, int wHint, int hHint, boolean flushCache) {
Control children[] = composite.getChildren();
if (flushCache || sizes == null || sizes.length != children.length) {
initialize(children);
}
int width = wHint, height = hHint;
if (wHint == SWT.DEFAULT) width = maxWidth;
if (hHint == SWT.DEFAULT) height = totalHeight;
return new Point(width + 2 * MARGIN, height + 2 * MARGIN);
}
protected void layout(Composite composite, boolean flushCache) {
Control children[] = composite.getChildren();
if (flushCache || sizes == null || sizes.length != children.length) {
initialize(children);
}
Rectangle rect = composite.getClientArea();
int x = MARGIN, y = MARGIN;
int width = Math.max(rect.width - 2 * MARGIN, maxWidth);
for (int i = 0; i < children.length; i++) {
int height = sizes[i].y;
children[i].setBounds(x, y, width, height);
y += height + SPACING;
}
}
void initialize(Control children[]) {
maxWidth = 0;
totalHeight = 0;
sizes = new Point [children.length];
for (int i = 0; i < children.length; i++) {
sizes[i] = children[i].computeSize(SWT.DEFAULT, SWT.DEFAULT, true);
maxWidth = Math.max(maxWidth, sizes[i].x);
totalHeight += sizes[i].y;
}
totalHeight += (children.length - 1) * SPACING;
}
}
Here is some simple test code to test the ColumnLayout. The grow and shrink Buttons show a call to the Shell’s layout() method to force a re-layout after changing the width of one of the children. Calling layout() is the same as calling layout(true) which tells the ColumnLayout to flush its caches before setting the bounds of the children. The Shell is also told to pack() after laying out the children. This forces the Shell to take the new size.
import org.eclipse.swt.*;
import org.eclipse.swt.widgets.*;
import org.eclipse.swt.layout.*;
import org.eclipse.swt.events.*;
public class ColumnLayoutTest {
static Shell shell;
static Button button3;
public static void main(String[] args) {
Display display = new Display();
shell = new Shell(display);
shell.setLayout(new ColumnLayout());
new Button(shell, SWT.PUSH).setText("B1");
new Button(shell, SWT.PUSH).setText("Very Wide Button 2");
(button3 = new Button(shell, SWT.PUSH)).setText("Button 3");
Button grow = new Button(shell, SWT.PUSH);
grow.setText("Grow Button 3");
grow.addSelectionListener(new SelectionAdapter() {
public void widgetSelected(SelectionEvent e) {
button3.setText("Extreemely Wide Button 3");
shell.layout();
shell.pack();
}
});
Button shrink = new Button(shell, SWT.PUSH);
shrink.setText("Shrink Button 3");
shrink.addSelectionListener(new SelectionAdapter() {
public void widgetSelected(SelectionEvent e) {
button3.setText("Button 3");
shell.layout();
shell.pack();
}
});
shell.pack();
shell.open();
while (!shell.isDisposed()) {
if (!display.readAndDispatch()) display.sleep();
}
}
}
If we run the test code, the window on the left appears. Pressing the Grow Button 3 button results in the window on the right. Resizing the window with the mouse will also make the buttons wider (or narrower) but they do not grow taller.
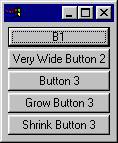
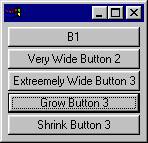
Overriding Composite
· If you are providing trimmings in your new Composite, make sure to override both computeTrim and getClientArea.
· Never override layout(), but you may override layout(boolean).
Sometimes you want your new Composite to have a specific look, and you don’t want the application to be able to specify a layout. Your new Composite would either do its layout in a resize handler or using a private custom layout. In either case, you will probably want to do the following:
· Override setLayout to do nothing.
· Override layout(boolean) to call your layout code.
· Override computeSize to correctly compute the size of your Composite.
Summary
SWT provides several different ways to lay out widgets. The simplest method, and the one you will typically use, is to use one of the standard Layout classes: FillLayout, RowLayout, or GridLayout.
In certain cases you may want to write your own Layout class to provide a very specific look or to reuse very similar layout code, but often a resize listener on the parent widget will suffice.