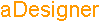「進む」







aDesigner の上部には6つのメニューがあります。 これらはショートカットキーを使っても利用できます。
| 「戻る」 「進む」 |
  |
ひとつ前の画面に戻る、または次の画面に進みます。 |
| 「更新」 |  |
表示されているウェブページを、再度読み込んで更新します。 |
| 「停止」 |  |
ウェブページの読み込みを中止します。 |
| タイトルバー |  |
現在表示されているウェブページのタイトルが表示されます。 |
| アドレス入力バー |  |
チェックしたいウェブページの URL を入力する領域です。アドレス入力バーをダブルクリックするか、Alt+D キーを押すと、アドレス入力バー内の URL のテキストが選択された状態になります。 |
| 「現在の URL を開く」 |  |
アドレス入力バーに入力された URL に移動します。 |
音声ユーザビリティタブ選択時には、aDesigner の右上部分には 「視覚化ビュー」 が表示されます。 視覚化ビューには、以下に説明するような、ボタンや視覚化結果を表す対話的要素が含まれます。
| 「視覚化実行」 |  |
音声ユーザビリティの視覚化を行い、音声ブラウザユーザーにとってのアクセシビリティとユーザビリティのチェックを開始します。 |
| 「設定」 |  |
設定パネル(音声ユーザビリティ視覚化 設定)を開きます。 |
| 「保存」 |  |
チェック結果をレポートファイルに保存します。 レポートファイルは HTML 形式ですので、通常のウェブブラウザで表示することができます。 |
| 「ID/CSS」 |  |
ID/AccessKey/Class/CSS Inspector (確認) パネルを開きます。 このパネルを使って、対象ウェブページの要素の属性情報 (ID, AccessKey, CLASS) とスタイルシート(CSS)の情報を調べることができます。 |
バルーンメッセージ内に表示される顔アイコンは到達時間によって表情が変わります。
 |
該当するエレメントへの到達時間は30秒以内です。 |
 |
該当するエレメントへの到達時間は31秒以上90秒(デフォルトの許容最大到達時間)以内です。 |
 |
該当するエレメントへの到達時間が90秒を超えています。 |
| リンク元アイコン |  |
リンク元アイコンを選択すると、対応するリンク先アイコンまでの間に矢印が描画されます。 |
| リンク先アイコン |  |
リンク先アイコンを選択すると、対応するすべてのリンク元アイコンまでの間に矢印が描画されます。 |
| バルーンメッセージ固定 |  |
バルーンメッセージをコントロールパネルの近くで固定します。 |
| バルーンメッセージ固定解除 |  |
固定を解除し、バルーンメッセージが再度マウスカーソルと一緒に動くようにします。 |
| ページ内リンク全消去ボタン |  |
表示中のページ内リンクを表す矢印をすべて消去します。 |
| ページ内リンク再描画ボタン |  |
表示中のページ内リンクを表す矢印を再描画(更新)します。これは、ビューの大きさを変更した際に矢印がずれてしまう現象に対処する際に使用できます。 |
| 全ページ内リンク描画ボタン |  |
処理中のウェブページ内にあるすべてのページ内リンクを表す矢印を描画します。 |
ロービジョンタブ選択時には、aDesigner の右上部分にはシミュレーションビューが表示されます。 シミュレーションビューには、以下に説明するようなボタンとチェックボックスがあります。
| シミュレーション実行 |  |
ロービジョンシミュレーションを行い、ロービジョンユーザーにとってのアクセシビリティとユーザビリティのチェックを開始します。 |
| 設定 |  |
設定パネル(ロービジョン シミュレーション 設定)を開きます。 |
| 保存 |  |
チェック結果をレポートファイルに保存します。 レポートファイルは HTML 形式ですので、通常のウェブブラウザで表示することができます。 |
| 「全画面」 チェックボックス |  |
チェックボックスオン: ブラウザビューに表示されていない部分を含むウェブページ全体が処理対象となります。複数フレームから成るウェブページの場合は、すべてのフレームが処理対象となります。 チェックボックスオフ: ブラウザビューに表示されている範囲のみが処理対象となります。 |
音声ユーザビリティ視覚化時とロービジョンシミュレーション時で表示されるアイコンが多少異なります。
 | このアイコンは他のアイコンと併用されます。 このアイコンが表示されている行を選択すると、視覚化ビュー上でその問題点に対応する要素がハイライトされます。 |
 |
アクセシビリティ・ガイドラインへの準拠に関する問題点で、修正が必要なものです。 |
 |
アクセシビリティ・ガイドラインへの準拠に関する問題かもしれません。ユーザによる確認が必要です。 |
 |
アクセシビリティ・ガイドラインへの準拠に関する情報です。 |
 |
ユーザビリティ (Listenability) に関する問題点で、修正が必要なものです。 |
 |
ユーザビリティ (Listenability) に関する問題かもしれません。ユーザによる確認が必要です。 |
 |
ユーザビリティ (Listenability) に関する情報です。 |
 |
ユーザビリティ(Navigability)に関する問題点で、修正が必要なものです。 |
 |
ユーザビリティ(Navigability)に関する問題かもしれません。ユーザによる確認が必要です。 |
 |
ユーザビリティ(Navigability)に関する情報です。 |
 | このアイコンは他のアイコンと併用されます。 このアイコンが表示されている行を選択すると、その問題点に対応する要素がシミュレーションビュー上で矩形枠に囲まれて表示されます。 |  | 色に関する問題点を表します。 |
 | 視力(フォントの大きさ)に関係する問題点を表します。 |
この部分では、対象ページのそれぞれの障害視覚化における総合評価と、障害視覚化に固有の情報が表示されます。
レーダーチャート: 次の3項目から成るレーダーチャートです。
Problem Map: ページ内における問題点の発生場所を表す図です。
これにより、大きなウェブページであってもどこに問題があるか容易に発見できますし、ウェブページ内のどの部分に問題点が集中しているかといったこともひと目で把握できます。
総合評価は、ページ内で検出された問題の深刻度の合計に基づいて判定されます。