J2EE Tools Evaluation Guide
1.0 Introduction
The J2EE tools contribution offers tools to create, import, export and exploration thru J2EE modules including
EAR, Application Client, Connector, EJB and Web projects.
The following document contains information to get you started using the J2EE tools features
2.0 Getting Started
This document can be used as reference for a user with a new workspace or an existing workspace.
3.0 Quick Tour
In the following bullet points various simple tasks within the J2EE tools will be explained. The sections
themselves are not inter-related and can be run independent of the others.
3.1 Project Creation
The J2EE tools Project Creation wizards allow developers to create basic J2EE projects including EAR, Application
Client, Connector, EJB and Web projects. Each Project Creation wizard can be launched by selecting
File->Import->Module type (Note: Module type depends on which type of J2EE project you are going to create. EJB
Project is shown below, however, EAR, Application Client, Connector can be found under the J2EE folder, and Web Project
be found in the Web folder with in this wizard.)

Each module has its own wizard; however, for usability reasons they are all very similar. Because of this only the EJB
Project Creation will be covered in detail in this document, but the same principles apply for all modules.
Once you have selected EJB Project from the basic Project Creation Wizard hitting "Next" will take you to the
EJB Project Creation Wizard. This wizard pictured below allows the developer to enter a "Project Name" as well
as a variety of other J2EE specific information including possible EAR which will contain the EJB as well as a target
server.

The user can now create the project by selecting "Finish".
3.2 Import
J2EE
Tools provide import of EJB modules in form of .jar files. The import wizard can be invoked from two places. The user
can access the wizard from File -> Import -> EJB Jar file

or right click on the EJB modules group in the Project Explorer and select Import -> EJB JAR File

The
EJB Import wizard comes up as shown in the figure below. Select the “EJB JAR
file” by using the “Browse” button and navigating to the JAR file to be
imported.

To complete the import simple press "Finish". Import of other modules like EAR, Application Client, Web
and Connector projects is also supported and can be done in a similar way, as a wizard is available for each module type
3.3 Export
J2EE
Tools provide exporting of EJB modules in form of .jar files. The export wizard can be invoked from two places. First
the user can access the wizard from either File -> Export -> EJB Jar file

or right click on the EJB project to be exported under the EJB modules in the Project Explorer and select Export ->
EJB JAR file.
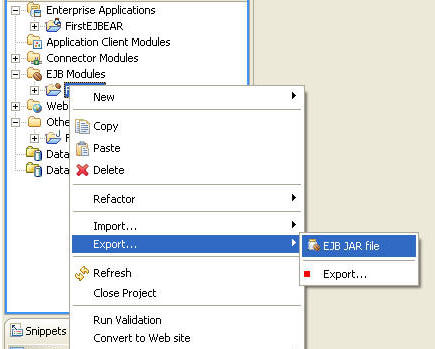
EJB
Export wizard comes up as shown in the figure below. Select the “Destination”
by using the “Browse” button. You are also able to change the project which
you want to export by selecting on the drop down combo box under the "Project:" heading.

To complete the export simple press finish. Export
of other modules like EAR, Application Client, Web and Connector projects is also supported and can be done in a similar
way, as a wizard is available for each module type.
3.4 Project Explorer
The Project Explorer is useful J2EE group navigation view. The view can be launched by selecting Windows->Show
View->Others->J2EE -> Project Explorer. The Project Explorer has two basic layouts determined by selection of
the folder grouping button located at the top of the view  . When selected, as seen below, the J2EE projects in your workspace will be group under their
appropriate J2EE modules. Simple Java Projects and other non-J2EE projects will be found under the "Other
Projects" group.
. When selected, as seen below, the J2EE projects in your workspace will be group under their
appropriate J2EE modules. Simple Java Projects and other non-J2EE projects will be found under the "Other
Projects" group.

If a user would like to see all project ungrouped simply deselecting the  will show a view seen below.
will show a view seen below.

The Project Explorer also provides a framework of actions which are contributed from the individual objects to perform
operations, open editors and do a variety of other work on the projects and their contents as seen by the example
implementation below.
.
4.0 Provide Feedback to Us
We encourage development/design feed back on the wtp-dev
mailing list. You can subscribe to the list via this link.
For usage questions, discussion of bugs, and strange behaviour please post to the eclipse.webtools newsgroup.
Information on the Web Tools Platform newsgroup can be found here.






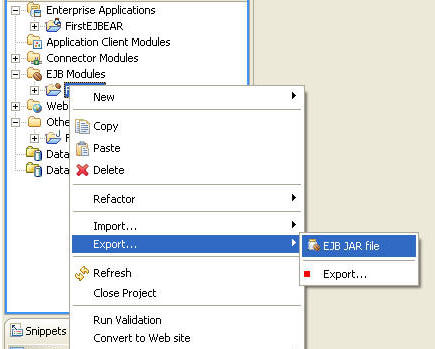

 . When selected, as seen below, the J2EE projects in your workspace will be group under their
appropriate J2EE modules. Simple Java Projects and other non-J2EE projects will be found under the "Other
Projects" group.
. When selected, as seen below, the J2EE projects in your workspace will be group under their
appropriate J2EE modules. Simple Java Projects and other non-J2EE projects will be found under the "Other
Projects" group.

