Scripting Simulink models using Epsilon¶
In this article we demonstrate how you can create, query and modify Simulink models in Epsilon programs. While the example in this article demonstrates using EOL to script Simulink models, it's worth stressing that Simulink models are supported throughout Epsilon. Therefore, you can use Epsilon to (cross-)validate, transform (to other models - Simulink or EMF-based -, or to text), compare and merge your Simulink models.
Warning
The Simulink driver only works with Java 8 for versions of MATLAB before 2021a. This is due to a limitation of the official MATLAB Java API.
Installation¶
The first time you run Eclipse after installing the Simulink driver you will need to point it to the location of your Matlab installation through the Eclipse Preferences→Epsilon→Simulink dialog. In particular, you need to specify the location of the <matlab-root>/bin/win64 (or /bin/maci64 if you are on Mac OS) directory and Matlab's engine.jar as shown below. Note that in most cases, if you installed MATLAB in the default location for your operating system, the paths should be automatically detected, and if not you should usually only need to set the MATLAB root directory in your preferences.
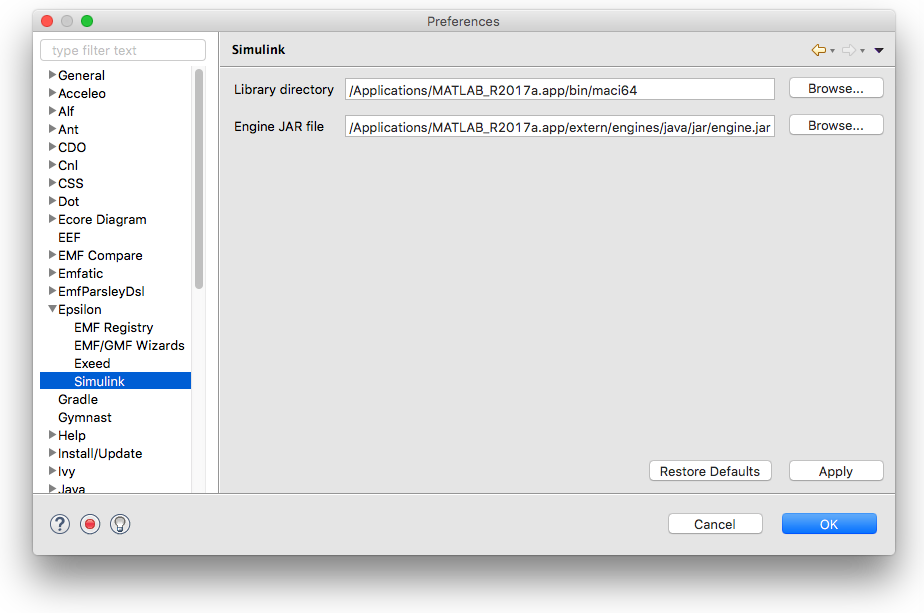
Troubleshooting / Notes¶
- The driver has been developed and tested with Matlab_R2017a and may not work with older versions of Matlab (
engine.jarwas introduced fairly recently). - If you start getting strange errors about dynamic libraries, chances are that the Matlab paths above are wrong. If restarting Eclipse and correcting the paths doesn't solve this, please post a message to the forum.
- If you are on Windows, ensure that
<matlab-root>/bin/win64is in the system path (in Windows' Environment Variables). - In some cases, you may need to use the same Java runtime (JRE) as your MATLAB installation. For example in Windows, the path to MATLAB's Java is
<matlab-root>/sys/java/jre/win64/jre. To configure an alternative JRE, please set theMATLAB_JAVAenvironment variable to point to a compatible JRE, and ensure that both your Eclipse and MATLAB are using the same JRE version. - If you are having trouble configuring the MATLAB paths from the UI (or no alternative configuration method is available), you can set the "org.eclipse.epsilon.emc.matlab_path" environment variable to point to your MATLAB installation.
Quick start¶
- Create a new General project
- Create an empty Simulink model in the project (e.g.
empty.slx) - Create a new EOL file (e.g.
demo.eol) and add the content below to it:
// Create elements
var sineWave = new `simulink/Sources/Sine Wave`;
var gain = new `simulink/Math Operations/Gain`;
var saturation = new `simulink/Discontinuities/Saturation`;
var busCreator = new `simulink/Signal Routing/Bus Creator`;
var scope = new `simulink/Sinks/Scope`;
// Position them on the diagram
sineWave.position = "[100 100 130 130]";
gain.position = "[200 100 230 130]";
saturation.position = "[300 100 330 130]";
busCreator.position = "[400 70 410 300]";
scope.position = "[500 175 530 205]";
// Set their properties
gain.gain = 2;
busCreator.inputs = 3;
// Link them
sineWave.link(gain);
gain.link(saturation);
saturation.link(busCreator);
gain.linkTo(busCreator, 2);
sineWave.linkTo(busCreator, 3);
busCreator.link(scope);- Create a new Run configuration for your EOL program and add a Simulink model to it, pointing at your .slx (e.g.
empty.slx) model - Launch the Run configuration. Simulink should pop up and you should see the model below (which you can edit/run as normal)
